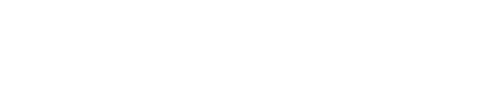Tento tutoriál je určený pre bezdrôtový NVR bezpečnostný kamerový systém
Bezpečnostné upozornenie
- Na DVR neumiestňujte žiadne nádoby s tekutinami, ako je voda, káva alebo iné nápoje.
- DVR umiestnite na vetrané miesto a neblokujte vetracie otvory.
- Pre zabezpečenie správneho fungovania systému použite originálne dodávaný napájací zdroj.
- Pred pripojením napájacieho zdroja skontrolujte neporušenosť obalu a v prípade, ak obsahuje svetelný indikátor, skontrolujte, či svieti.
- Pri inštalácii produktu dodržiavajte miestne bezpečnostné predpisy a zásady.
- Ak sa DVR spustí alebo funguje neštandardne, odpojte napájací adaptér a opatrne vyčistite prach na základnej doske v zariadení DVR, potom reštartujte DVR.
Všetky PRODUKTY A ČASTI tohto produktu môžu vyžadovať kabeláž, odporúčame otestovať všetky produkty a diely pred inštaláciou a kabelážou × Zrušte toto upozornenie.
Popis produktu Nvr
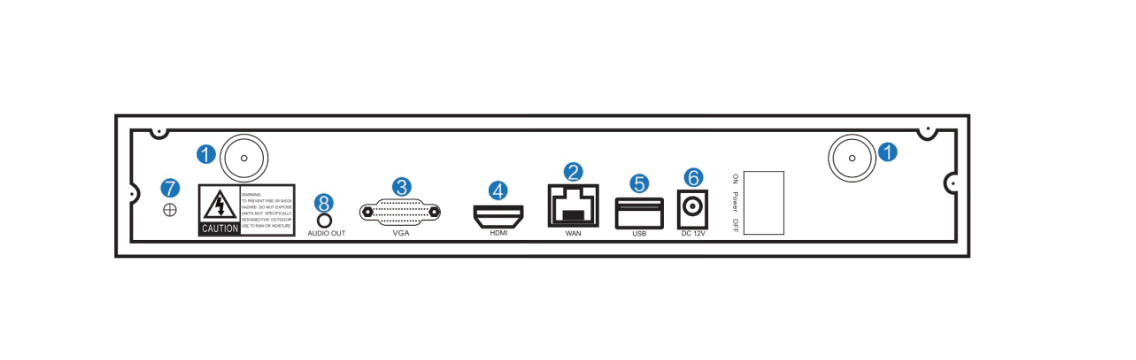
1. Porty WIFI antény: Dve antény pre dosah WIFI
- WAN Port: Pripojte váš NVR k internetu
- Port VGA: Pripojte cez VGA k monitoru
- Port HDMI: Pripojte cez HDMI k monitoru
- USB porty: Pre myš a zálohovanie
- Napájanie
Popis produktu IP kamery
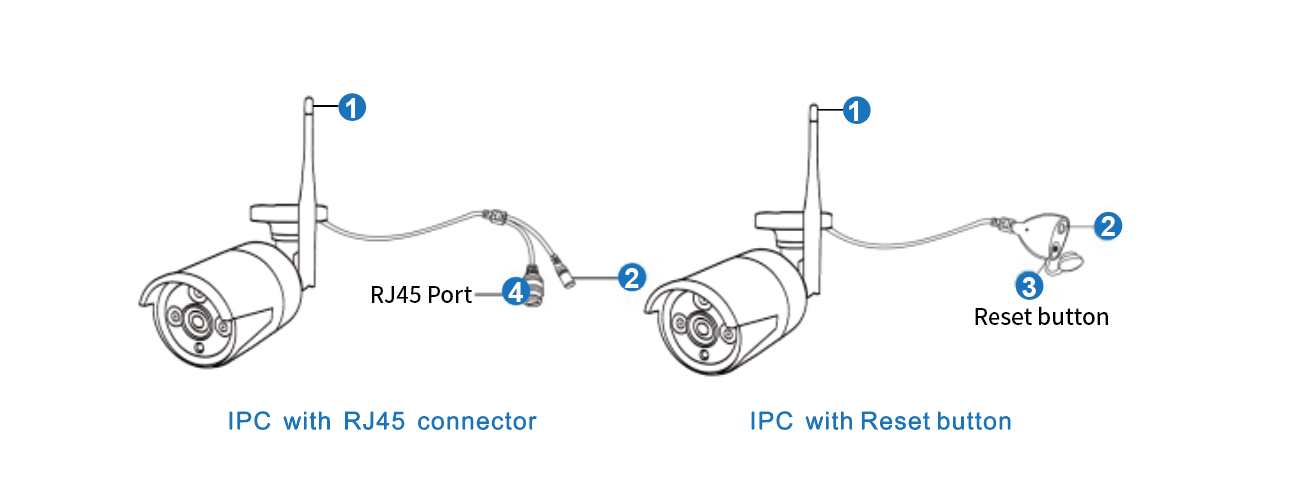
①. WiFi anténa: WiFi pripojenie s NVR;
②. DC Port: vstupný výkon 12V 1A;
③. Tlačidlo Reset: stlačte tlačidlo Reset na 10 sekúnd, aby ste obnovili výrobné nastavenia a vstúpili do režimu zodpovedajúceho kódu;
④. Port RJ45: na spárovanie kamery s NVR alebo pripojenie kamery pomocou káblového pripojenia
Poznámka: Pracovná teplota sa pohybuje od -25 stupňov Celzia do 50 stupňov Celzia.
Návod na inštaláciu setu WIFI NVR KIT
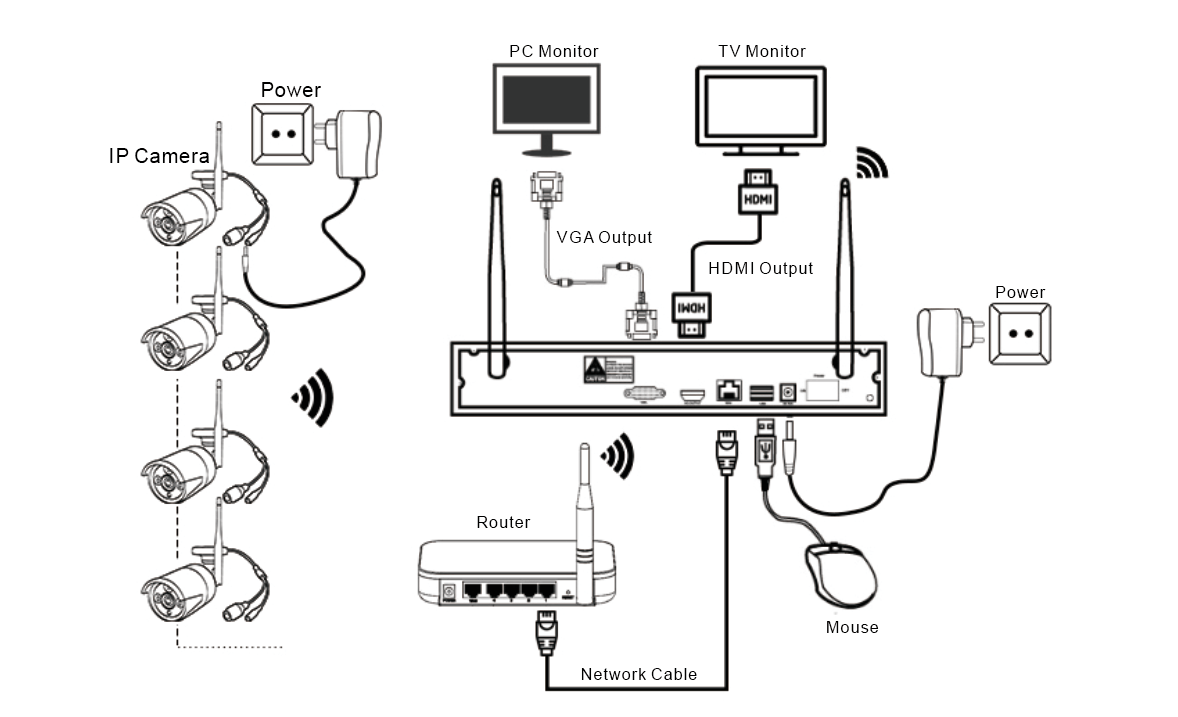
- Nainštalujte antény pre kamery;
- Pripojte obrazovku k NVR cez jeho port HDMI alebo VGA (káble HDMI sú súčasťou balenia bez monitora NVR);
- Pripojte NVR k napájaniu (použite väčší 12V 2A napájací adaptér);
- Pripojte kamery k napájaniu (použite menšie 12V 1A napájacie adaptéry);
- V priebehu niekoľkých sekúnd by ste mali na obrazovke vidieť obrázky kamier;
- Pripojte myš (súčasť balenia) do USB portu na zadnej strane NVR. Potom sa môžete prihlásiť do systému.
- V operačnom systéme nájdete všetky funkcie vrátane živého zobrazenia, záznamu, zálohovania prehrávania videa a všetkých nastavení
Poznámka: NVR môže pracovať s routerom pomocou bezdrôtového pripojenia a káblového pripojenia.
Káblové pripojenie: keď sa váš NVR pripojí k vášmu routeru pomocou RJ45, automaticky získa sieťové nastavenia
Bezdrôtové pripojenie: kliknite pravým tlačidlom myši na NVR a vyberte Nastavenie systému→ Nastavenie siete→ Bezdrôtový internet→Povoľte bezdrôtovú sieť LAN→nájdite svoju vlastnú sieť Wi-Fi a sem vložte heslo Wi-Fi (upozorňujem, že to nefunguje so sieťou 5G WIFI)×Zrušte toto upozornenie.
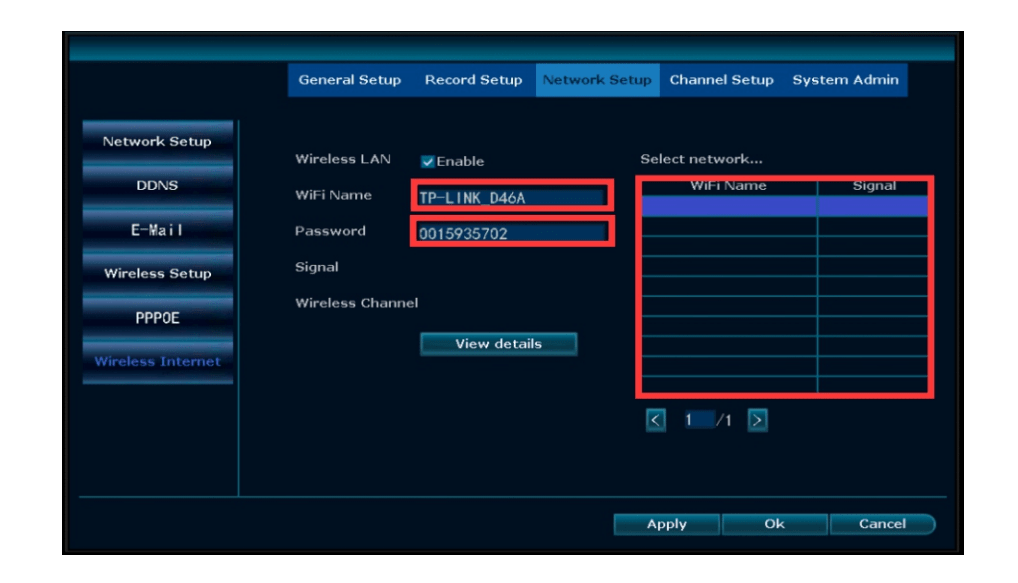
Nastavenie systému
Tento systém je samostatný, so zabudovaným operačným systémom Linux v NVR. Rovnako ako pri stolnom počítači je potrebné pripojiť obrazovku k NVR, aby ste mohli vstúpiť do operačného systému. NVR by mal funkovať po napojení k akémukoľvek monitoru s VG, televízoru, alebo HDMI.
Ak pripojíte NVR k monitoru s logom Hiseu alebo zobrazuje čiernu obrazovku, pravdepodobne je rozlíšenie vášho monitora nižšie ako NVR. Môžete stlačiť ľavú stranu myši na 30 sekúnd, potom sa reštartuje.
Ak to stále nefunguje, vymeňte monitor, prosím.
Keď zapnete NVR box, monitor sa dostane pod rozhranie: Sprievodca nastavením- -Dole- -Všeobecné nastavenie- -Ďalej -bezdrôtové nastavenie- -Ďalej- -Rýchla sieť- -Ďalej -Formátovanie pevného disku- -Ďalej
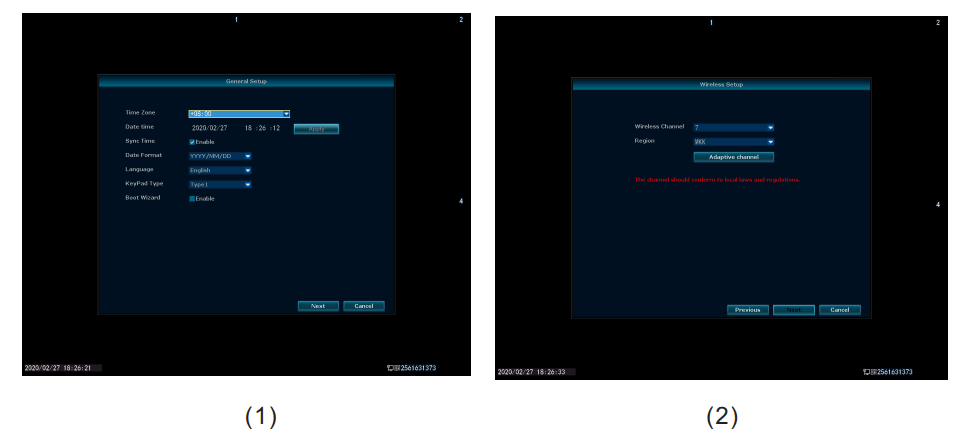
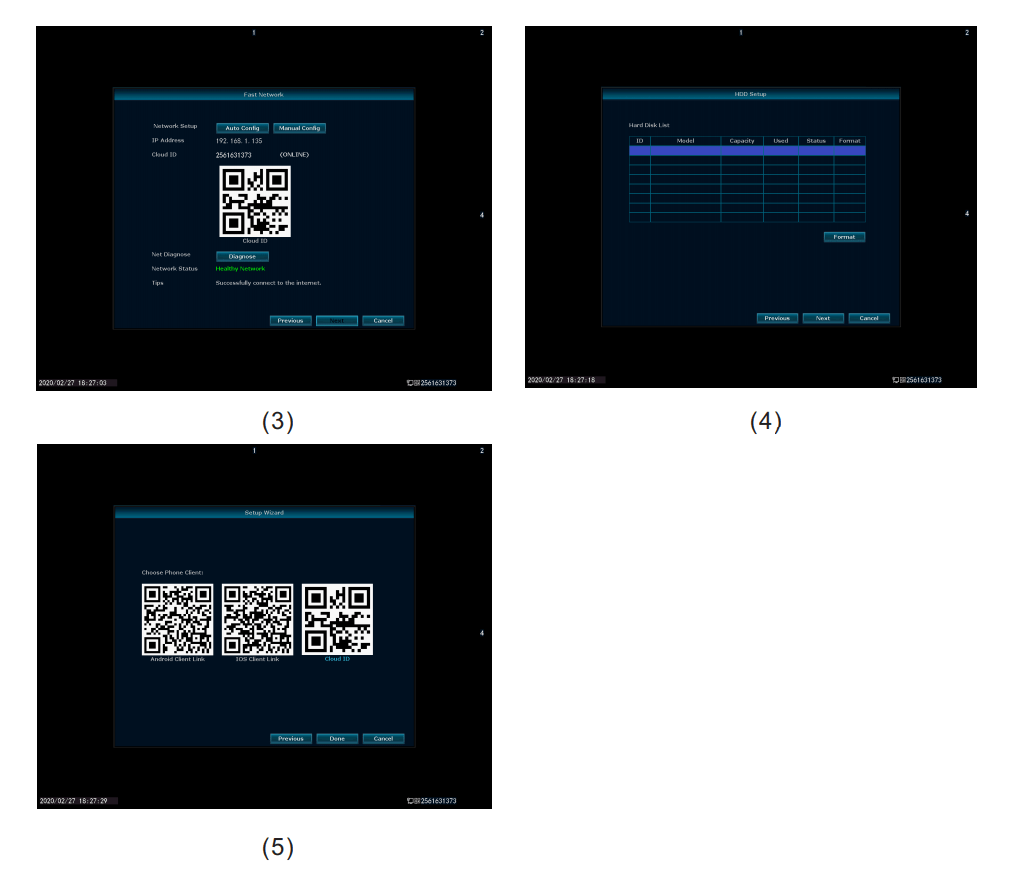
SKONTROLUJTE SIEŤ NVR, ZMEŇTE PRIHLASOVACIE HESLO SYSTÉMU NVR
Po dokončení pripojenia NVR počkajte približne 2-3 minúty. Ďalej uvidíte na obrazovke monitora nižšie uvedené okno. Pri prvom prihlásení je používateľské meno admin, neexistuje žiadne heslo, stačí kliknúť na tlačidlo OK a dostanete sa do menu
(ak zabudnete heslo, nájdite prosím riešenie na stránke FAQ)
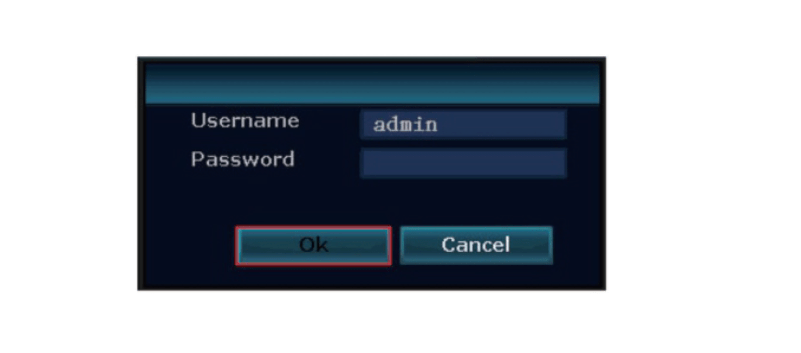
Tipy: Ak chcete chrániť svoje súkromie, nastavte si heslo čo najskôr (nenastavujte heslo dlhšie ako 8 znakov). Kliknite pravým tlačidlom myši → Nastavenie systému → Správca systému → Používateľ a nastavte heslo.
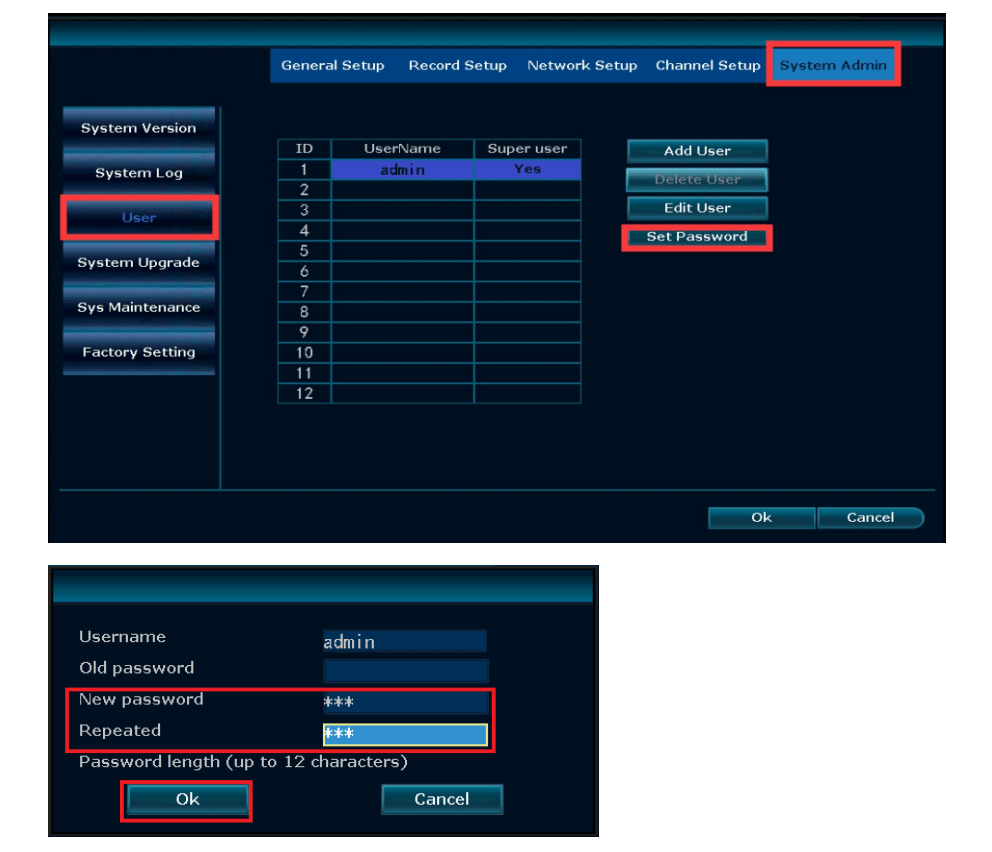
Ako skontrolovať, či je váš cloud online a či je stav siete v poriadku?
Kliknite pravým tlačidlom myši na registráciu, vyberte možnosť Rýchla sieť. V strede okna by ste mali vidieť stav cloudu ako ONLINE a stav siete ako Zdravá sieť.
Ak sa to takto nezobrazí, vyberte možnosť Manual Config (Manuálna konfigurácia), aktivujte DHCP, kliknite na tlačidlo Apply (Použiť), vypnite NVR box, počkajte niekoľko sekúnd a zapnite ho.
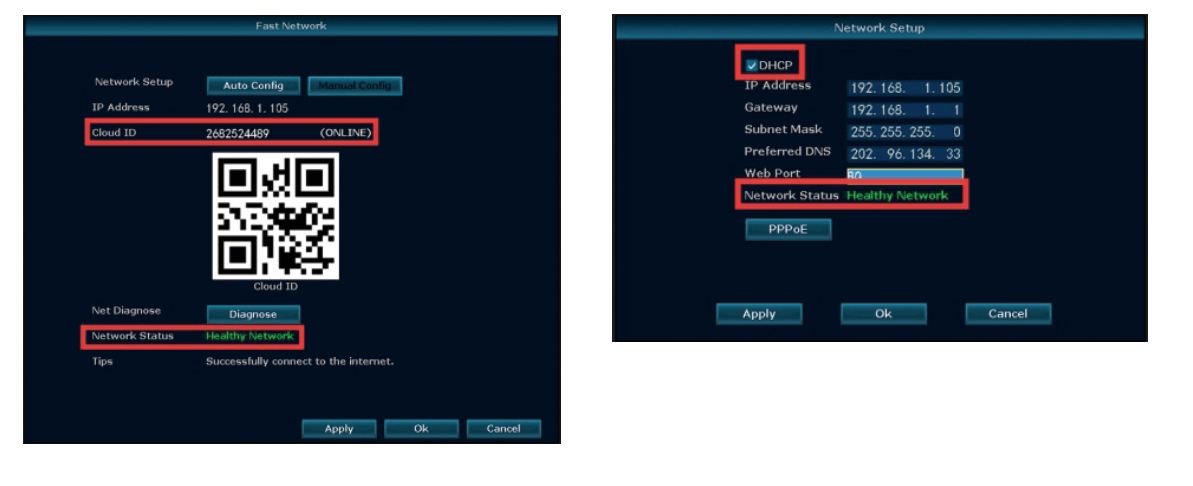
Po zapnutí zopakujte kroky uvedené vyššie. Stav cloudu musí byť ONLINE a Stav siete musí byť Zdravá sieť. Ak sa tak nestane, nebudete môcť prezerať záznamy na diaľku.
Menu
Panel s ponukami
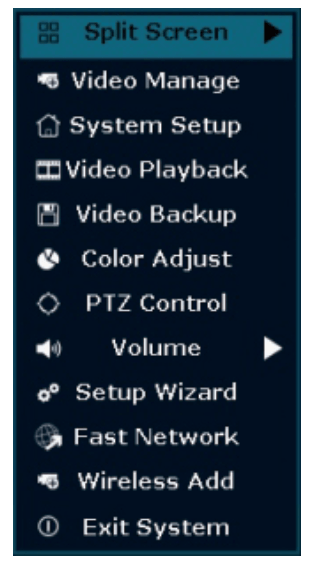
Rozdelená obrazovka (Split screen): zmena stavu živého náhľadu. Môžete si vybrať zobrazenie viacerých kamier alebo jednej ľubovoľnej kamery.
Spravovanie videa(Video Manage): spravujte IP kamery a kanály NVR.
Nastavenie systému (System setup): všetky systémové nastavenia.
Prehrávanie videa (Video playback): prehrávanie nahraných videí.
Zálohovanie videa (Video backup): zálohovanie nahraných videí.
Úprava farieb (Color adjust): úprava nastavenia obrazu každej kamery
Ovládanie PTZ (PTZ Control): ovládanie PTZ kamery
Hlasitosť (Volume): Úprava hlasitosti zvukových kamier (funguje len pre zvukové kamery).
Sprievodca nastavením (Setup wizard): krok za krokom sprievodca prvým všeobecným nastavením.
Rýchla sieť (Fast network): skratka k nastaveniam siete.
Wireless Add: bezdrôtové pridanie IP kamier do kanálov NVR.
Ukončiť systém (Exit system): odhláste sa, reštartujte, zatvorte výstup obrazovky a vypnite systém.
Nastavenie systému
Kliknite na pravé tlačidlo→Vyberte Nastavenie systému; vstúpte do ponuky, ktorá vám umožní vykonať všetky nastavenia súvisiace s týmto systémom.
- Všeobecné nastavenie (umožňuje vám nastaviť): Jazyk, Rozlíšenie displeja, Čas, Informácie o HDD, Chyby
- Nastavenie siete (umožňuje vám nastaviť)
- Všetky nastavenia súvisiace so sieťou
- Nastavenie kanála (umožňuje vám nastaviť)
- Spravujte kanály a kamery
- Správca systému (umožňuje vám nastaviť)
- Verzia systému, Údržba systému vrátane aktualizácie systému, Správa používateľov a hesiel, Obnovenie predvolených nastavení
- Nastavenie nahrávania (umožňuje vám nastaviť)
- Plán záznamu pre každé video kanála, detekcia
Menu
K dispozícii sú 3 režimy pre nahrávanie.
- Časové nahrávanie: Nastavenie časového úseku nahrávania na NVR GUI. Kliknite pravým tlačidlom myši→ Nastavenie systému→ Nastavenie nahrávania→ Plán nahrávania. Kliknite na „čas“ a umiestnite ikonu myši do ľavého horného rohu (napríklad „1“, ako ukazuje obrázok), stlačte a potiahnite myšou doprava, aby ste vybrali čas. Zoznam zmení farbu na červenú.
- Nahrávanie pohybu: Detekujte iba pohyb a potom spustite nahrávanie. Kliknite pravým tlačidlom myši → Nastavenie systému → Nastavenie nahrávania → Plán nahrávania. Kliknite na „pohyb“ a umiestnite ikonu myši do ľavého horného rohu, stlačte a potiahnite myš doprava, aby ste vybrali čas .Zoznam zmení farbu na zelenú.
- Nahrávanie alarmu: Kliknite pravým tlačidlom myši→Nastavenie systému→Nastavenie záznamu→Plán záznamu. Kliknite na „Alarm“ a umiestnite ikonu myši do ľavého horného rohu, stlačením a potiahnutím myši doprava vyberte čas. Zoznam zmení farbu na žltú.
Poznámka: Používatelia si môžu nastaviť ľubovoľné časové obdobie, napríklad 0:00:00-23:59:59, to je 24 hodín × 7 dní nahrávania. Keď NVR detekuje pevný disk, predvolené nastavenie bude nahrávanie 24 hodín × 7 dní .
Priorita alarmu je vyššia ako priorita pohybu a priorita pohybu je vyššia ako priorita času.
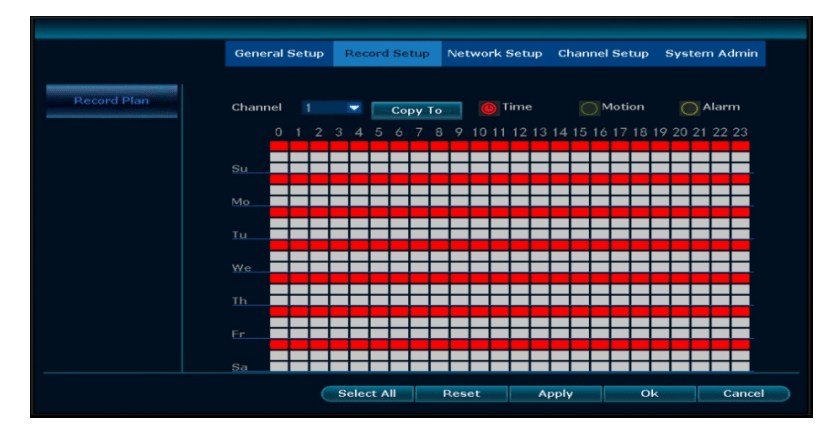
Prehrávanie videa
Kroky: kliknite pravým tlačidlom myši v hlavnej ponuke → Prehrávanie videa → vyberte dátum, kanál, režim záznamu → kliknite na vyhľadávanie → potom môžete zobraziť prehrávaný súbor. (Prehliadač IE nemôže priamo skontrolovať prehrávanie, takže môžete použiť softvér Eseecloud na počítači alebo skontrolujte v telefóne aplikáciu Eseecloud a IP RPO)
Horúca výzva:
- Ilustrácia tlačidla prehrávania:
 prehrať,
prehrať,  pozastaviť,
pozastaviť, rýchlo vpred×2,×4,×8
rýchlo vpred×2,×4,×8 - Prehrať súbor: Vyberte súbor s nahrávkou v zozname súborov, ako číslo „1“ zobrazené na obrázku. Vyberte si jednu z nahrávok a kliknutím na „prehrať“ prehrajte nahrávaný súbor;
- Záloha videa: Vyberte súbor so záznamom v zozname súborov, ako číslo „1“ zobrazené na obrázku. Vložte U flash disk, kliknite na „video backup“ pre zálohovanie súboru;
- Časová os: Kliknite na „dátum“ a „čas“ vľavo dole, aby ste skontrolovali časovú os nahrávania, ako je číslo „2“ zobrazené na obrázku;
- Na časovej osi so súborom záznamu, kliknite ľavým tlačidlom myši, môžete súbor prehrať.
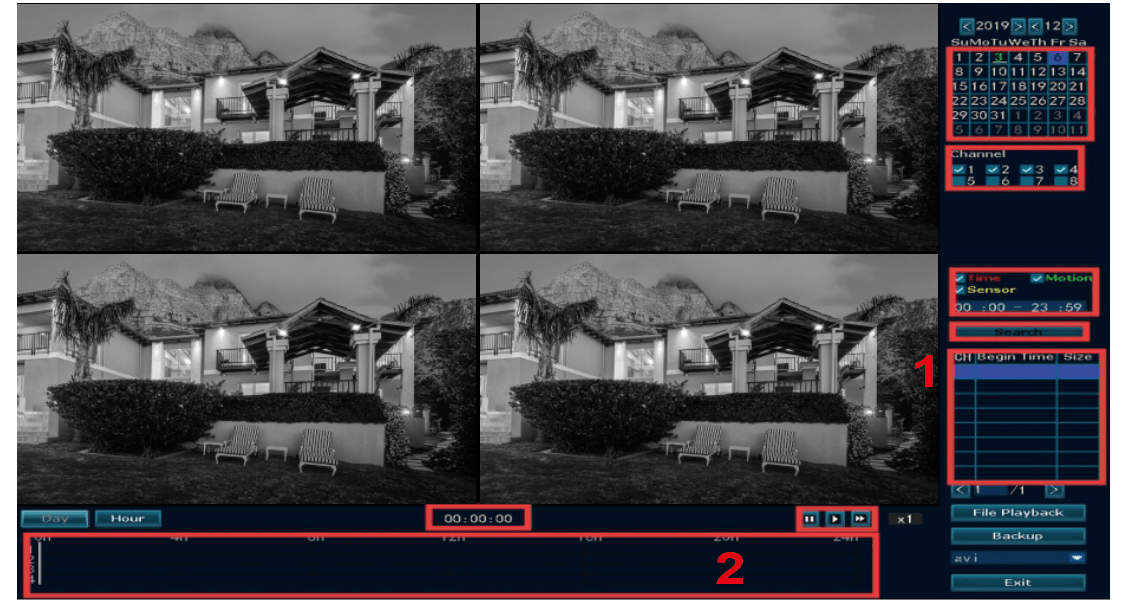
Poznámky: Môžete vidieť, ako sa prehrávajú štyri kanály kamier súčasne. Ak chcete skontrolovať ďalšie kanály, musíte najprv vybrať správny kanál a potom zvoliť vyhľadávanie, aby ste ho našli prehrávanie daného kanála.
Ako zálohovať video
Použite U disk na kopírovanie videa.
- 2 USB porty: Zapojte U flash disk do USB portu NVR. Kliknite pravým tlačidlom myši na hlavnú ponuku→Záloha videa→vyberte kanál zálohy→zvoľte režim videa→nastavenie času vyhľadávania→hľadať→vyberte súbor so záznamom zo zoznamu→zálohovanie videa (podpora 32G U flash disku pri max. Nahrávací súbor je zabalený vždy jednu hodinu. )
- 1 USB port: Kliknite pravým tlačidlom myši na hlavnú ponuku → záloha videa → vyberte záložný kanál → vyberte režim videa → nastavte čas vyhľadávania → vyhľadajte → vyberte nahrávací súbor zo zoznamu → záloha videa, vložte U flash disk do 1 minúty, potom systém zálohovanie nahrávacieho súboru na U flash disk.
Prehrávané súbory sú vo formáte avi. Môžete použiť prehrávač VLC.
Link na stiahnutie prehrávača: https://www.videolan.org
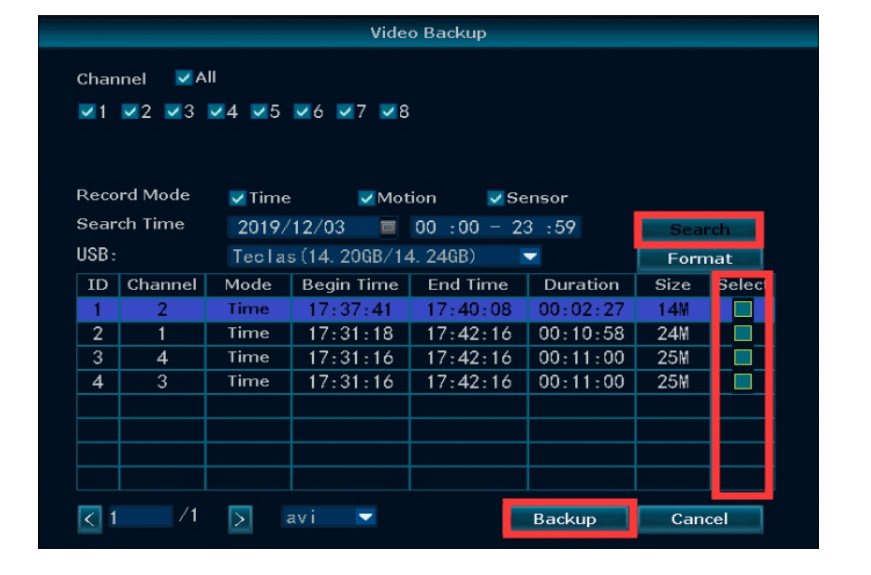
Zobrazte na PC cez lE alebo Eseecloud a Phone APP Eseecloud alebo IP PRO
Pre zobrazenie na PC
Ak ho chcete zobraziť v prehliadači, musíte pripojiť NVR a počítač k rovnakému smerovaču. Do panela s adresou prehliadača zadajte IP adresu NVR. (Odporúčame použiť IE alebo Micorosoft Edge) Kliknite pravým tlačidlom myši→ nastavenie systému→ Nastavenie siete →IP adresa (Začnite s 192.168…)
Jazyk môžete zmeniť v pravom hornom rohu.

Na zobrazenie v softvéri EseeCloud na PC
Zadajte Cloud ID (kliknite pravým tlačidlom myši→ rýchla sieť→ Cloud ID)
Zadajte používateľské meno a heslo (ak nezmeníte používateľské meno a heslo, používateľské meno je admin, bez hesla)
stiahnite si softvér Eseecloud z: https://ipproapp.com/computer
užívateľské meno je admin, žiadne heslo, vyberte prihlásenie
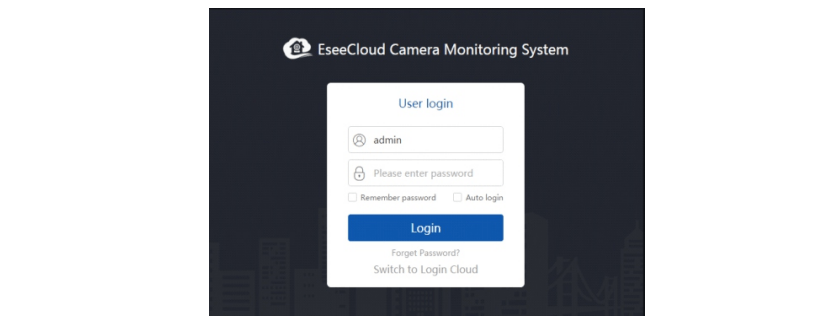
*Zvoľte„Pridať (Add)“
*Zvoľte „Cloud ID“. zadajte ID cloudu (9 alebo 10 čísel). Nájdete ho na obrazovke vášho domáceho monitora.
Alebo kliknite pravým tlačidlom myši a vyberte možnosť Rýchla sieť. Nájdite ID cloudu tu.
- Používateľské meno je používateľské meno systému NVR na obrazovke vášho domáceho monitora
- Heslo je vaše systémové heslo NVR na obrazovke vášho domáceho monitora. (Ak ho nezmeníte v nastaveniach, nemalo by to byť žiadne heslo)
- Kanály: Vstup 4 alebo 6 alebo 8. Ak máte 4 kamery, zadajte 4 atď.
- Kliknite na Potvrdiť a uvidíte video.
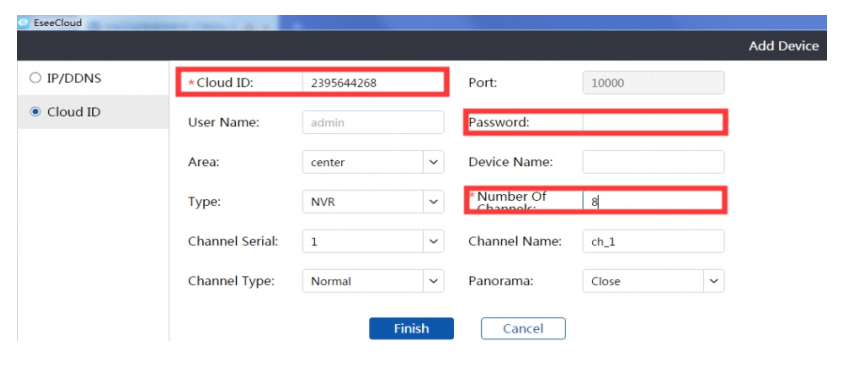
Ak sa prihlásite do lokálnej siete, môžete na pridanie systému použiť IP adresu NVR (nájdite IP adresu na stránke Rýchla sieť alebo na stránke Nastavenie siete)
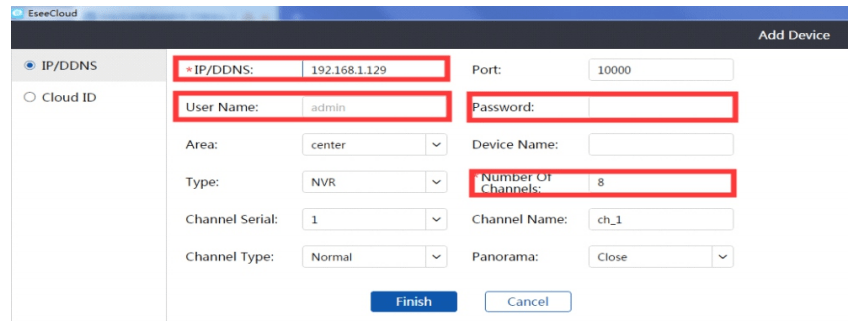
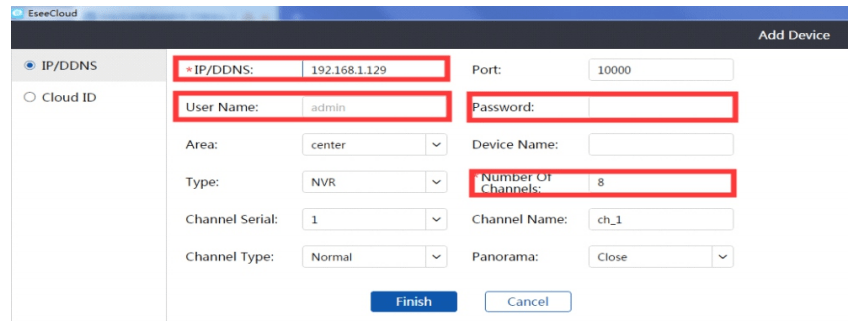
Pre zobrazenie v prehliadači IE
Nájdite IP adresu: kliknite pravým tlačidlom myši a vyberte Rýchla sieť, tu uvidíte IP adresu.
Zadajte IP adresu NVR vo svojom prehliadači IE, napríklad: http://192.168.1.105 (Ak bol predvolený WEB port 80 zmenený, napr. na 100, musíte pri zadávaní IP adresy do prehliadača pridať nové číslo portu, napr. : http://192.168.1.105:100).
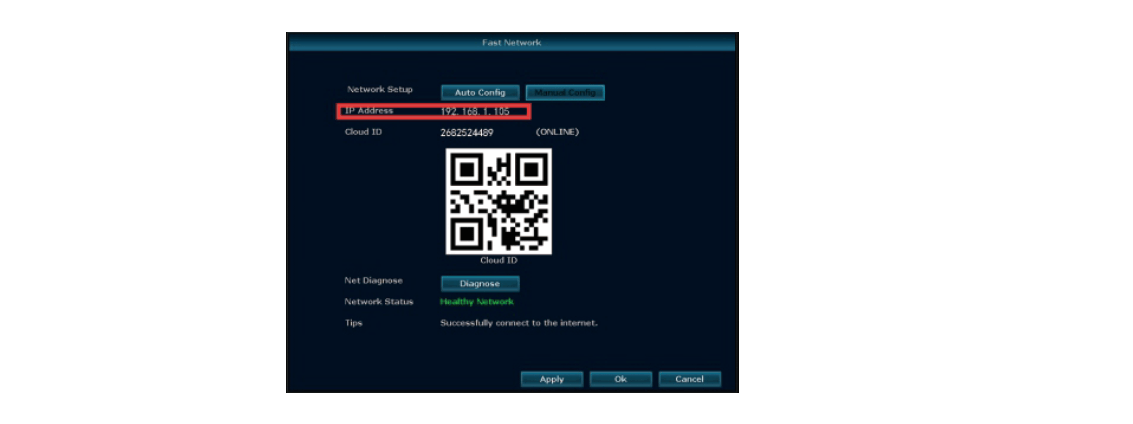
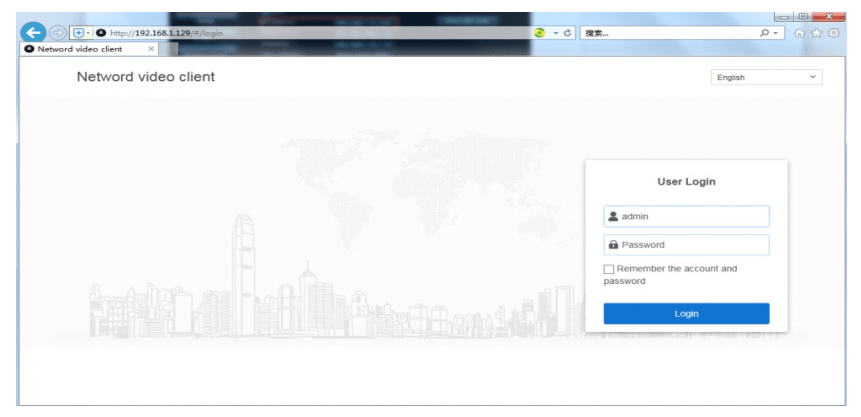
Pre zobrazenie na telefóne
Používatelia môžu pomocou mobilného telefónu naskenovať nižšie uvedený QR kód a bezplatne nainštalovať aplikáciu, alebo môžu vyhľadať „Eseecloud“ alebo IP PRO v APP Store alebo Google Play a nainštalovať aplikáciu.
Kliknite na „+“→iné spôsoby pridania/naskenovania QR kódu na stránke rýchlej siete→Zariadenie pripojené k sieti→zadajte Cloud ID a používateľské meno a heslo (používateľské meno a heslo je rovnaké ako v NVR)
Tipy: Ak ste v systéme NVR nastavili heslo, aktualizujte svoje heslo v aplikácii APP.
A ak sa vaša kamera načítava dlhší čas a nezobrazuje sa obraz, môžete kliknúť pravým tlačidlom myši na NVR a vybrať položku Nastavenie systému → Nastavenie siete a zmeniť MTU na 1000.
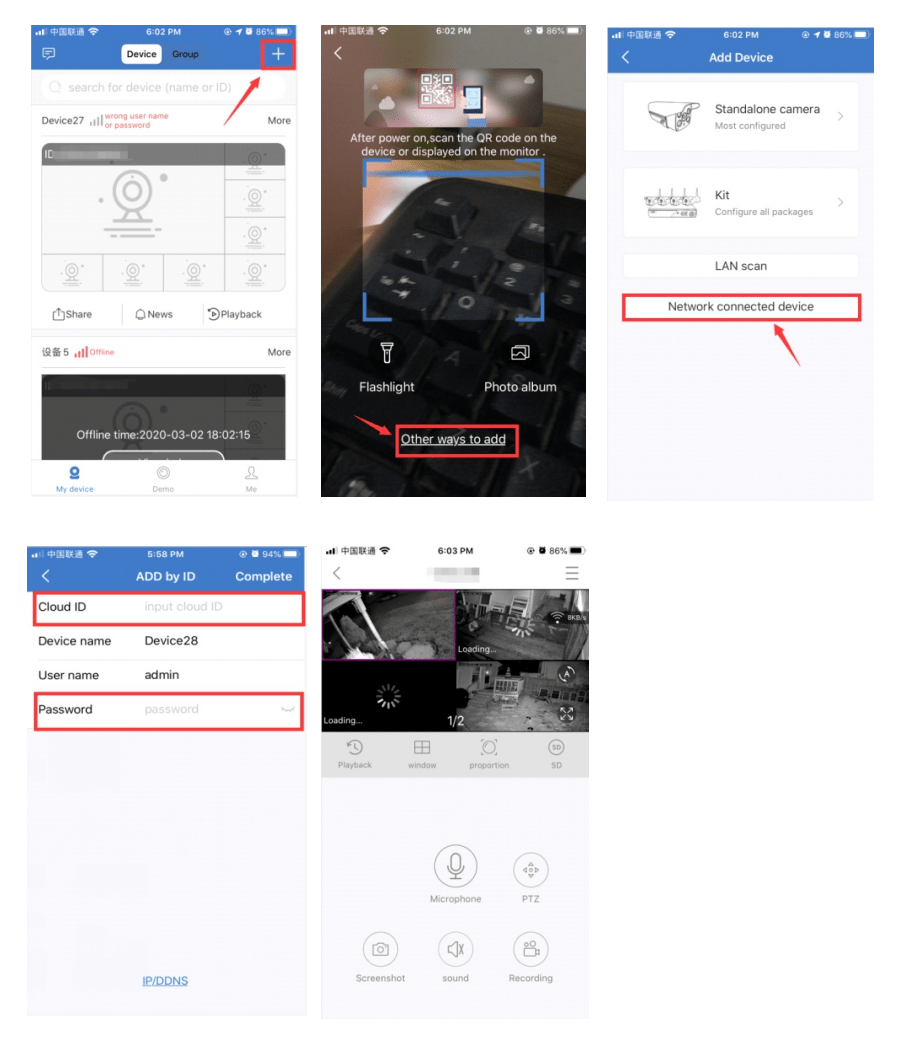
Prehrávanie na mobiloch
V aplikácii EseeCloud pri prezeraní živého videa kliknite na tlačidlo Prehrávanie, čím vstúpite do ponuky vzdialeného prehrávania. Prehrávanie v aplikácii sleduje iba jeden kanál naraz
Tipy: Prehrávané videá sú v režime HD v reálnom čase, čo si vyžaduje veľmi dobré podmienky prenosu.
Odporúčame prehrávanie v sieti LAN. Vzdialené prehrávanie mimo siete LAN nemusí 100 % fungovať z dôvodu pripojenia a stavu siete.
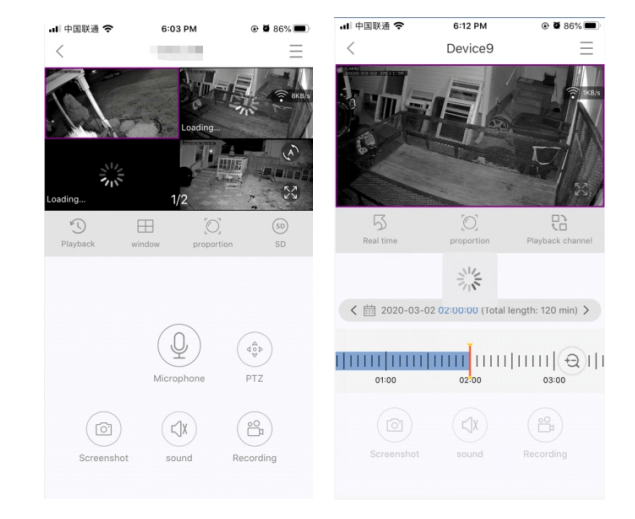
Rozšírte dosah WIFI
Bezdrôtové pripojenie je jednoduché a pohodlné, ale nie je univerzálne. Vzhľadom na charakter WIFI sa signál WIFI pri prechode cez niektoré prekážky zníži. Niektoré metódy možno použiť na obídenie prekážok a rozšírenie dosahu WiFi.
Umiestnite anténu správne
WIFI dosah je ako jablko a anténa NVR je v jeho strede. WIFI signál je silný v celom WIFI dosahu. Anténu NVR treba dať rovno hore, ak nie, WIFI signál bude slabý.
Podľa charakteru prenosu signálu antény by sa anténa kamier mala prekrývať alebo paralelne s NVR WIFI dosahom, ako je znázornené na obrázkoch nižšie:
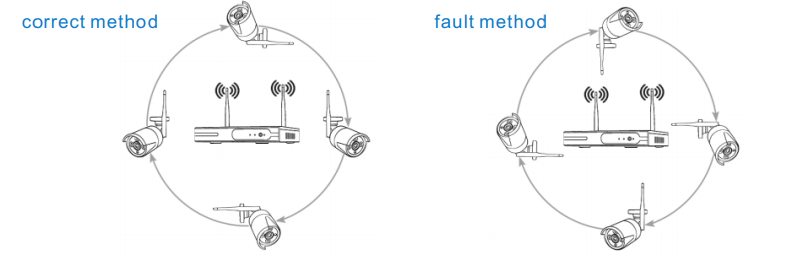
Na predĺženie vzdialenosti WIFI použite predlžovací kábel antény
Spôsob inštalácie predlžovacieho kábla antény
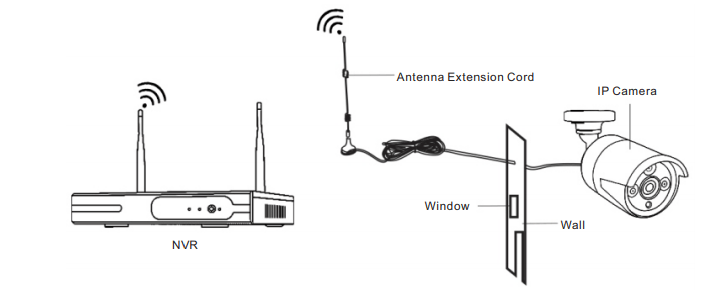
Poznámka: Keď signál WIFI nie je dostatočne silný v prechode cez steny, používatelia môžu zložiť pôvodnú anténu a nahradiť predlžovací kábel antény. Vyvŕtajte do steny otvor, ktorým predlžovací kábel prejde a umiestnite ho tam, kde je signál WIFI silný.
Nastavte kaskádové pripojenie, predĺžte prenosovú vzdialenosť signálu wifi
Poznámka:
Funkcia REPEATER nedokáže zosilniť signál WIFI pre súpravu bezdrôtového NVR, ale môže predĺžiť vzdialenosť pomocou zosilňovačov → WIFI kamier.
Vzdialenosť WIFI sa predĺži iba vtedy, keď sú opakovacie kamery a opakované kamery správne umiestnené.
Funkcia Repeater a 3 metrový predlžovací kábel antény sú dva spôsoby rozšírenia dosahu WIFI.
Používatelia si môžu jeden vybrať.
Nastavenie funkcie Repeater
Krok 1. Kliknite pravým tlačidlom myši NVR a vyberte „Správa videa“ – potom kliknite ľavým tlačidlom myši na Repeater“
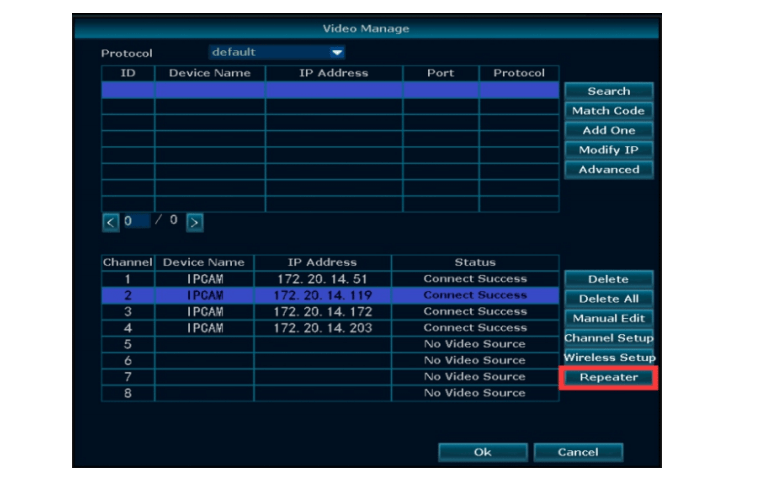
Krok 2. Pridajte repeater (opakovač)
Ako je znázornené na obrázku nižšie, kliknite na ikonu + vedľa kanála 3 a vyberte iný kanál.
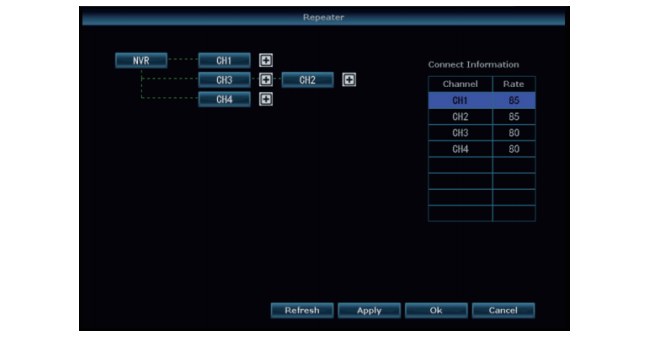
Krok 3. Ako je znázornené na obrázku nižšie, znamená to, že IPC1 je pripojený k NVR cez IPC2 a IPC3.
IPC2 je pripojený k NVR cez IPC3. IPC3 je pripojený k NVR priamo.
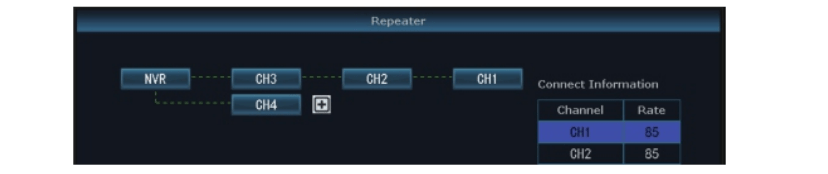
Krok 4. Kliknite na „Apply“ a potom kliknite na „refresh“, aby ste skontrolovali, či je nastavenie úspešné.
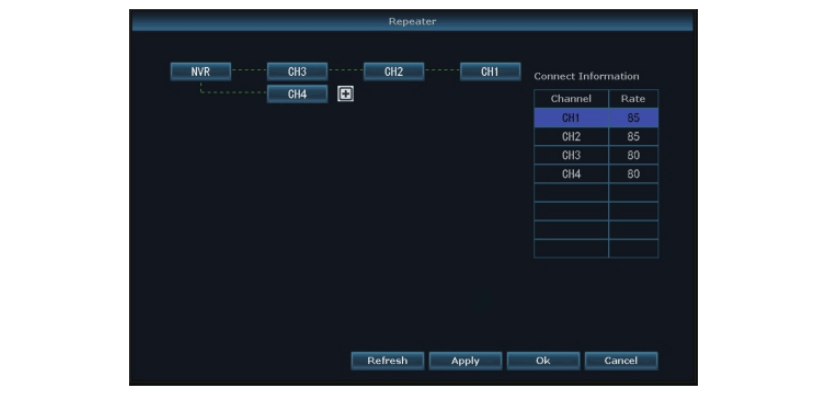
Odstrániť Repeater
Presuňte myš na cieľové kanály, kliknutím ľavým tlačidlom ich odstráňte a potom kliknite na „Použiť“ a „OK“.
Príklad aplikácie
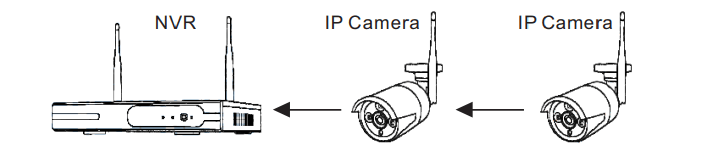
Ako je znázornené na obrázku vyššie, keď je IPCAM1 umiestnená niekde mimo dosah NVR WIFI a medzi nimi je IPCAM2 so silným signálom WIFI, používatelia môžu umiestniť IPCAM1 blízko k NVR a napájať ho, nastaviť IPCAM1 opakovane IPCAM2 a potom nainštalovať IPCAM1 do predpokladané miesto.