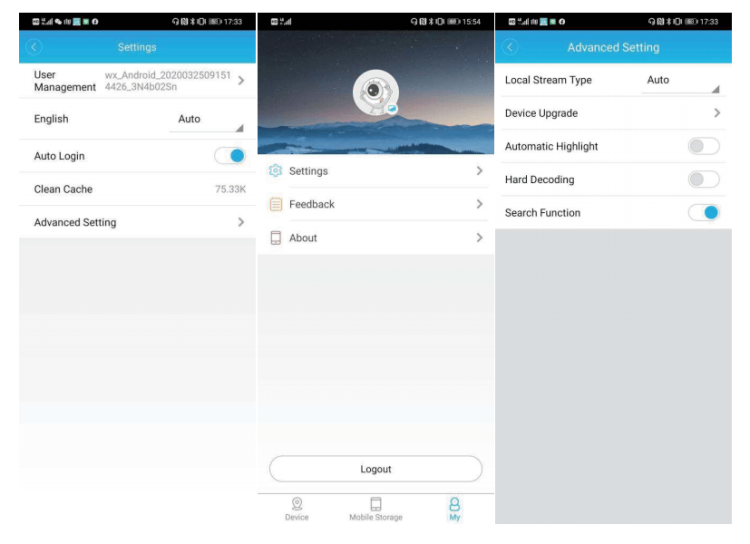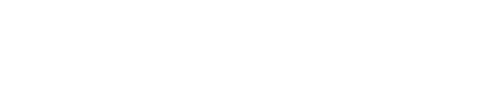Ako nainštalovať Securia Pro POE NVR systémy
1. Zapnite NVR pomocou 48V alebo 52V napájacieho adaptéra.
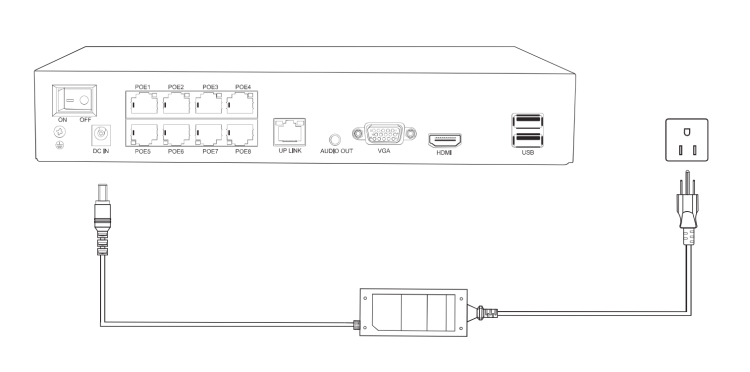
2. Pripojte svoj NVR k smerovaču.
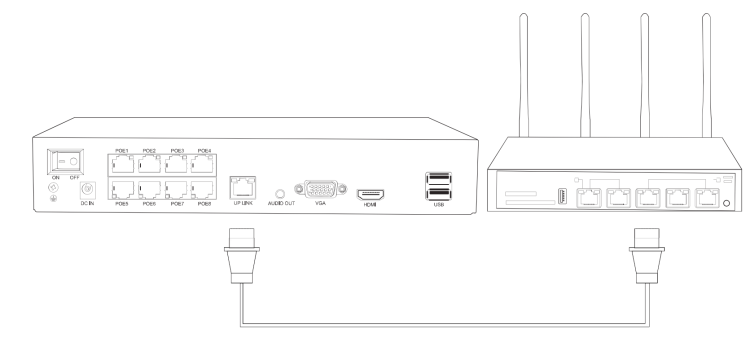
3. Pripojte NVR k monitoru pomocou VGA alebo HDMI kábla.
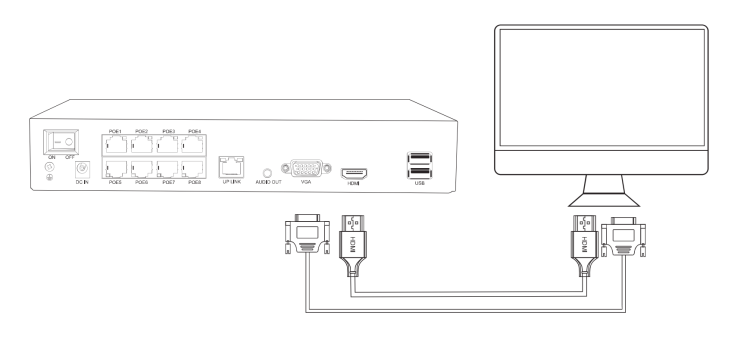
4. Pripojte PoE kamery k NVR pomocou PoE ethernetových káblov.
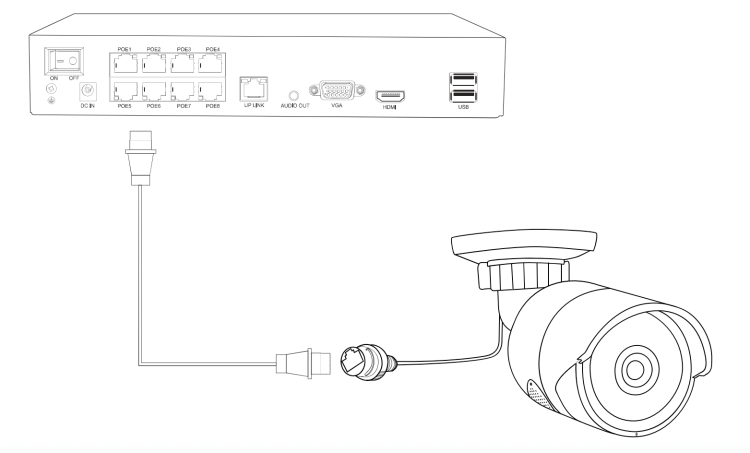
5. Zapnite NVR a zapnite monitor.
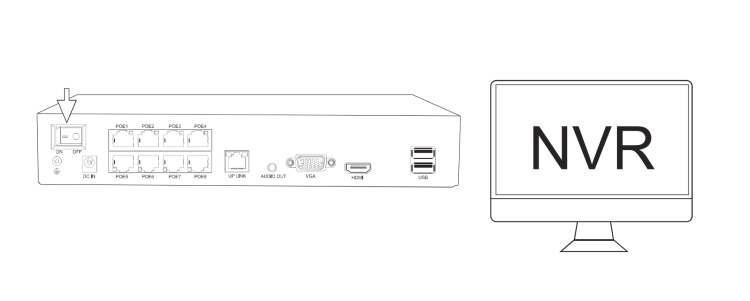
6. Ak váš monitor nemá reproduktor, môžete pripojiť reproduktor k 3,5 mm portu „AUDIO OUT“, aby ste získali zvuk z nahraného videa.
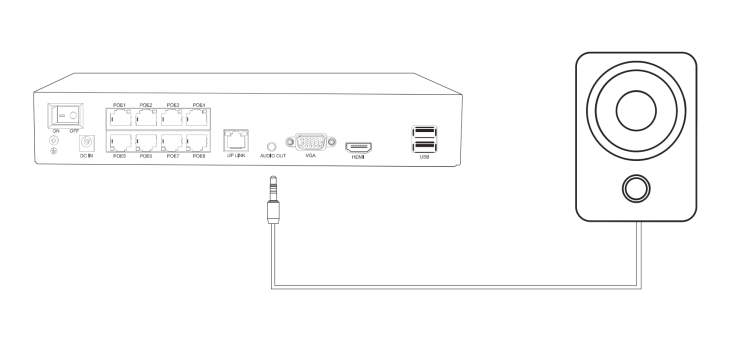
Začíname s nastaveniami
Pri prvom prihlásení do systému sa zobrazí rýchly sprievodca, ktorý vám pomôže nastaviť základné informácie o vašom NVR.
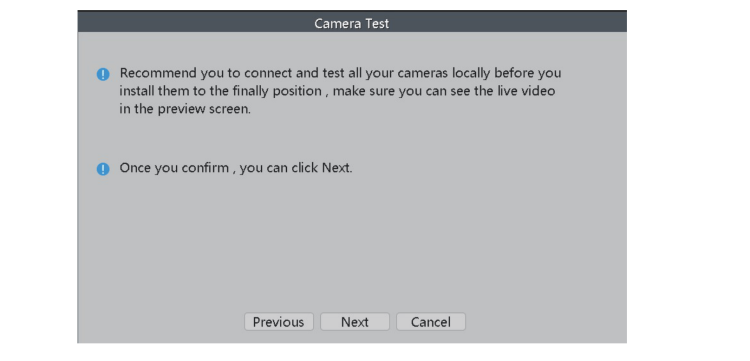
Nastavenie času
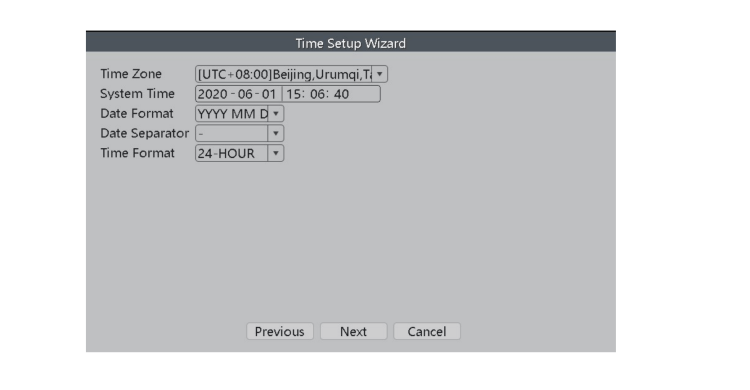
Upravte čas a dátum tak, aby boli rovnaké ako v mieste vášho bydliska.
Sieť
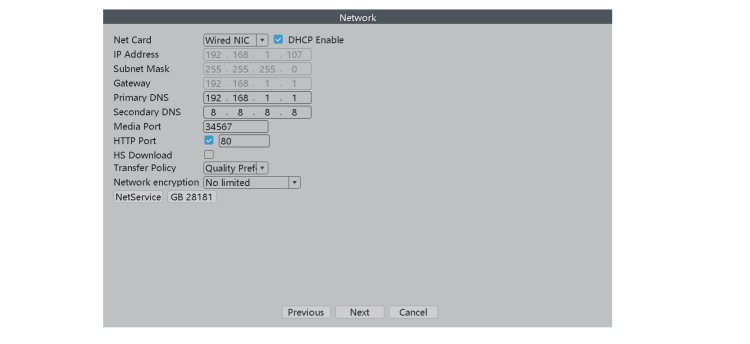
Na tejto stránke môžete vidieť sieťové informácie o vašom systéme. Pokračujte kliknutím na tlačidlo „Ďalej“.
Nainštalujte aplikáciu Securia Pro
Naskenujte QR kód aplikácie a stiahnite si aplikáciu. Po stiahnutí aplikácie si vytvorte vlastný profilový účet v aplikácii. A potom naskenujte QR kód sériového čísla NVR a pridajte ho do aplikácie. Uistite sa, že je NVR online predtým, ako si pozriete videá z neho v aplikácii.
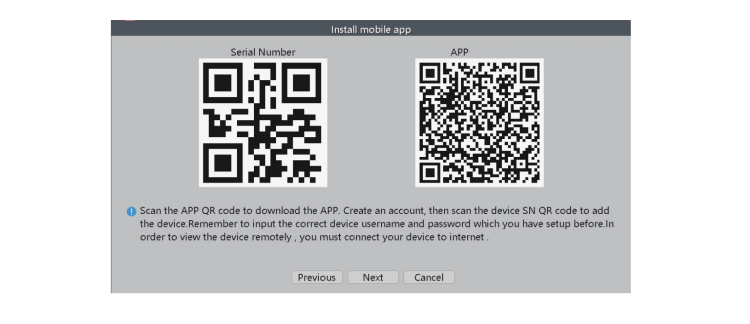
Nastavenie kamerového kanála
Pred inštaláciou kamier do konečnej polohy skontrolujte a upravte polohu a uhol kamier
Displej
Upravte nastavenia zobrazenia obrazov monitora
Všeobecné nastavenie
Vo všeobecných nastaveniach môžete zmeniť jazyk, akciu, keď je úložisko plné, a intervaly automatického odhlásenia, ak chcete získať lepšiu ochranu vášho NVR.
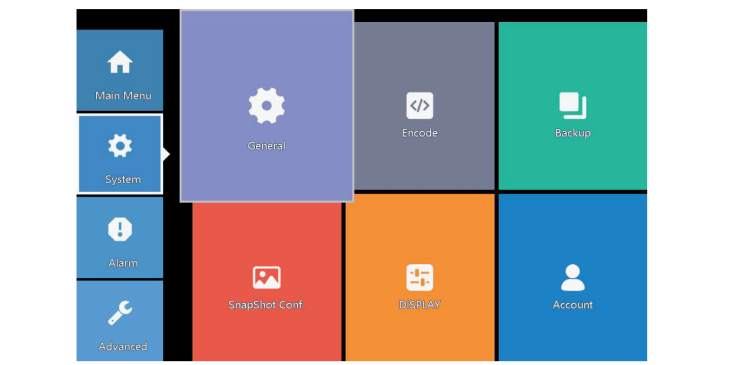
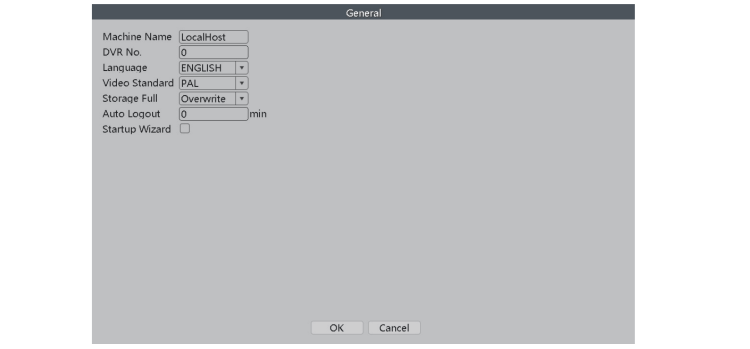
Konfigurácia záznamu
V konfigurácii nahrávania môžete nastaviť režim nahrávania pre každý kanál, aby ste ušetrili miesto na pevnom disku a nahrali len dôležité videá.
Kanál: Kanál, pre ktorý chcete vykonať nastavenia konfigurácie nahrávania.
Dĺžka: Štandardná dĺžka každého segmentu videa.
Režim: Spôsob, akým chcete nahrávať videá.
Plán: Zvolený kanál bude nahrávať iba počas zvoleného časového obdobia.
- Pravidelné: Systém bude pokračovať v nahrávaní počas zvoleného časového obdobia.
- Rozpoznať: Systém zaznamená segment videa, keď kamera zaznamená pohyb počas zvoleného časového obdobia.
- Alarm: Systém zaznamená video segment, keď kamera spustí alarm. Počas zvoleného časového obdobia
2. Manuálne: Vybraný kanál bude nahrávať 24/7.
3. Stop: Zvolený kanál nezaznamená žiadne video.
*Upozornenie: Ak chcete nastaviť režim nahrávania na „Alarm“, uistite sa, že ste povolili funkciu budíka pre príslušný kanál.
Nastavenie alarmu
Inteligentný bezpečnostný kamerový systém Al podporuje inteligentné upozornenia, ako je detekcia ľudí a detekcia tváre. Ak chcete upraviť súvisiace nastavenia, zadajte „Inteligentné upozornenie“ v ponuke „Alarm“.
Inteligentné upozornenie
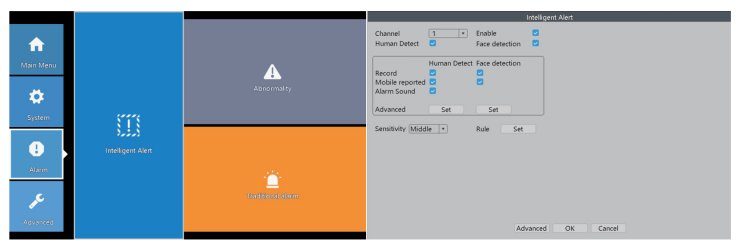
Kanál: Vyberte kameru, pre ktorú chcete nastaviť upozornenia.
Povoliť: Keď túto možnosť začiarknete, kamera nezaznamená žiadne pohyby.
Detekcia človeka: Kamera rozpozná ľudské aktivity rozpoznávaním tvaru ľudského tela.
Detekcia tváre: Keď je toto zaškrtnuté, fotoaparát rozpozná ľudskú tvár.
Nahrávať: Keď je táto možnosť začiarknutá, kamera zaznamená segment videa, keď rozpozná človeka.
Mobile reporter: Keď je políčko začiarknuté, kamera bude odosielať upozornenia do vašej mobilnej aplikácie, keď zaznamená pohyb alebo ľudské aktivity.
Zvuk alarmu: Keď je začiarknuté, kamera spustí hlasový alarm, keď zaznamená pohyb alebo ľudské aktivity.
Citlivosť: Upravte citlivosť detekcie kamery.
Pravidlo:Nastavte pokročilé pravidlá detekcie, ako je napríklad bezpečná zóna alebo alarm prechodu cez čiaru/oblasť.
*Upozornenie: Ak je zapnutá možnosť „Povoliť“ a funkcia „Human Detect“ je vypnutá, kamera zaznamená všetky pohyby vrátane domácich zvierat, vozidiel, rastlín, stromov atď. Preto vám odporúčame aktivovať funkciu „Human Detect“, aby ste obmedzili falošné upozornenia. Ukazuje, že funkcia „Human Detect“ môže znížiť 98 % až 99 % falošných upozornení.
Rozšírené nastavenia detekcie ľudí
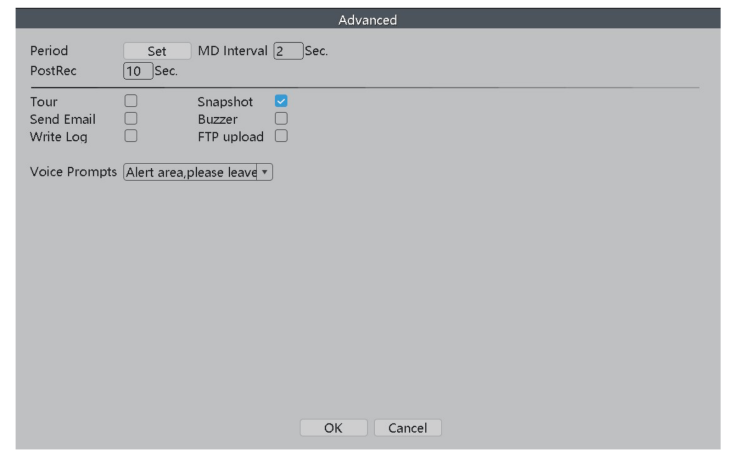
Obdobie: Časové obdobie zisťovania.
MD Interval: Interval medzi 2 upozorneniami na pohyb človeka.
PostRec: Na úpravu dĺžky videa po tom, čo kamera zaznamená abnormálne pohyby.
Tour: Nie je možnosť aplikovať.
Snímka: Keď je začiarknutá, fotoaparát vytvorí snímky, keď zaznamená abnormálne pohyby.
Odoslať e-mail: Keď je táto možnosť zaškrtnutá, kamera bude odosielať upozornenia na vašu e-mailovú adresu.
Bzučiak/Buzzer: Keď je políčko začiarknuté, NVR vydá pípnutie, keď kamera zaznamená abnormálne pohyby.
Zapísať denník: Keď je políčko začiarknuté, NVR si zaznamená záznam alarmu. Môžete
skontrolovať záznamy podľa tejto cesty: Kliknite pravým tlačidlom myši na Menu > Main Menu > Advanced > LOG.
Nahrávanie cez FTP: Nie je možnosť aplikovať.
Hlasové výzvy: Na výber rôznych zvukov alarmu pre hlasové výzvy.
Rozšírené nastavenia detekcie tváre
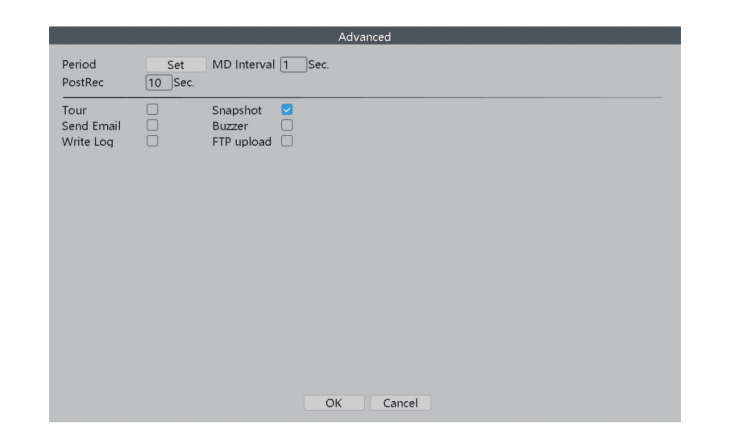
Obdobie: Ak chcete nastaviť časové obdobie detekcie..
MD Interval: Interval medzi 2 upozorneniami.
PostRec: Na úpravu dĺžky videa po tom, čo kamera zaznamená abnormálne pohyby.
Tour: Nie je možnosť aplikovať.
Snímka: Keď je začiarknutá, fotoaparát vytvorí snímky, keď zaznamená abnormálne pohyby.
Odoslať e-mail: Keď je táto možnosť zaškrtnutá, kamera bude odosielať upozornenia na vašu e-mailovú adresu.
Bzučiak/Buzzer: Keď je políčko začiarknuté, NVR vydá pípnutie, keď kamera zaznamená abnormálne pohyby.
Zapísať denník: Keď je políčko začiarknuté, NVR si zaznamená záznam alarmu. Môžete
skontrolovať záznamy podľa tejto cesty: Kliknite pravým tlačidlom myši na Menu > Main Menu > Advanced > LOG.
Nahrávanie cez FTP: Nie je možnosť aplikovať.
Na obrazovke monitora so živým videom môžete sledovať ľudské tváre rozpoznané kamerami. Ľahko a rýchlo zistíte, či sú kamerami detekované osoby vaši priatelia alebo narušiteľ. Ak ide o narušiteľa, funkcia detekcie tváre môže čo najskôr pomôcť podniknúť nejaké kroky na ochranu vašej bezpečnosti a majetku. Ak chcete aktivovať funkciu „Detekcia tváre“, postupujte podľa nižšie uvedenej cesty.
Kliknite pravým tlačidlom myši na ponuku > Detekcia tváre (Face detection)

Keď kamery zistia ľudské tváre, NVR vám tieto tváre ukáže na pravej strane obrazovky ako na obrázku vyššie.
Ako nastaviť svoj e-mail na prijímanie upozornení
Postupujte podľa nižšie uvedených ciest a nastavte e-mail, na ktorý chcete dostávať upozornenia z bezpečnostného kamerového systému.
Kliknite pravým tlačidlom myši Menu > Hlavná ponuka > Sieť > Sieťová služba > E-MAIL (AKTUÁLNE KLIKNITE NA „EMAIL“, aby ste vstúpili do rozhrania nastavení)
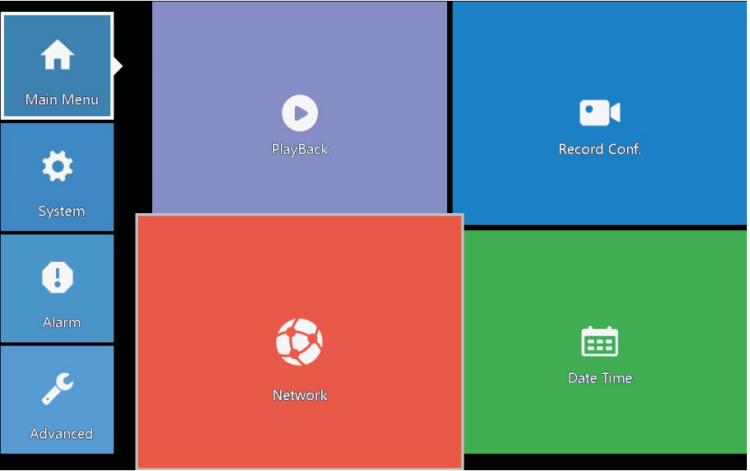
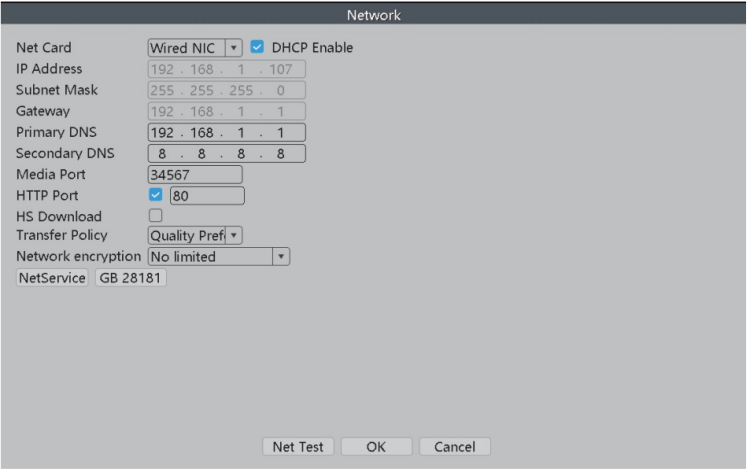
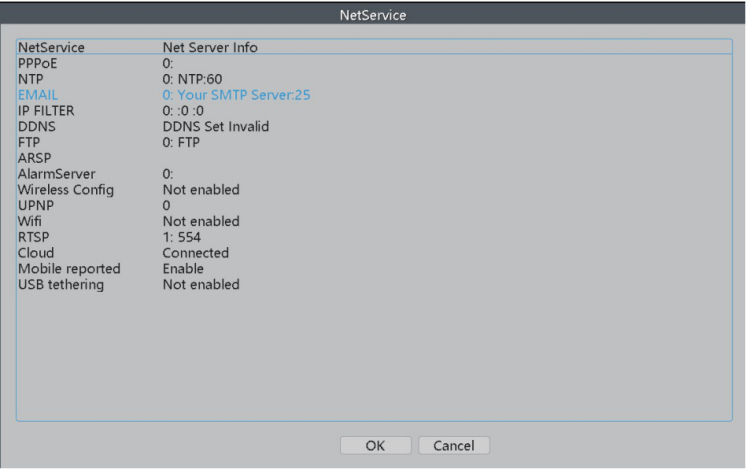
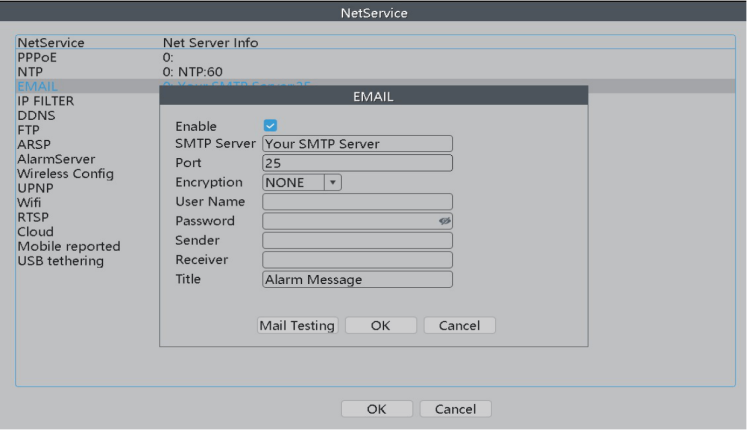
Prosím, zadajte požadované informácie z vašich e-mailov do „Meno používateľa“, „Odosielateľ“ a „Príjemca“.
Ak chcete dostávať upozornenia s e-mailom odlišným od e-mailovej adresy odosielateľa, môžete zadať iný e-mail do poľa „Prijímač“.
V časti „Heslo“ potrebujete 16-miestne heslo aplikácie. Vezmime si „Gmail“ ako príklad, ktorý vám ukáže, ako získať toto heslo.
*Upozornenie: Každý poskytovateľ e-mailových služieb má svoj vlastný SMTP server, port a šifrovanie. Tieto informácie môžete ľahko nájsť na Googli. V tejto príručke vám ukážeme tieto informácie o niekoľkých bežne používaných e-mailových službách. Kamera stratila spojenie.
Gmail SMTP: smtp-relay.gmail.com Port: 25, 465 or 587
Encryption: SSL or TLS
Hotmail SMTP: smtp.live.com Port: 25 or 465
Encryption: SSL or TLS
Outlook SMTP: smtp.office365.com Port: 587
Encryption: TLS
Yahoo SMTP: smtp.mail.yahoo.com Port:465
Encryption: SSL or TLS
iCloud SMTP: smtp.mail.me.com Port: 587
Encryption: SSL or TLS
Ako získať 16-miestne heslo aplikácie
Povoľte prístup IMAP k vášmu e-mailu.
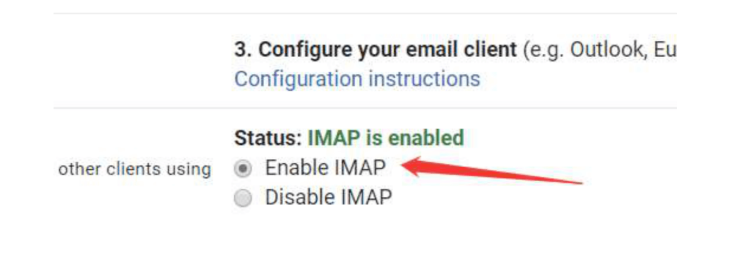
Prihláste sa do svojho účtu Google. V časti „Zabezpečenie“ nájdite „Prihlásenie do Googlu“.
Ak je „2-stupňové overenie“ vypnuté, povoľte ho.
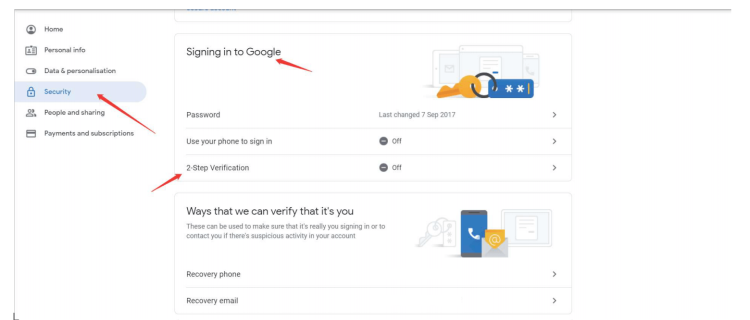
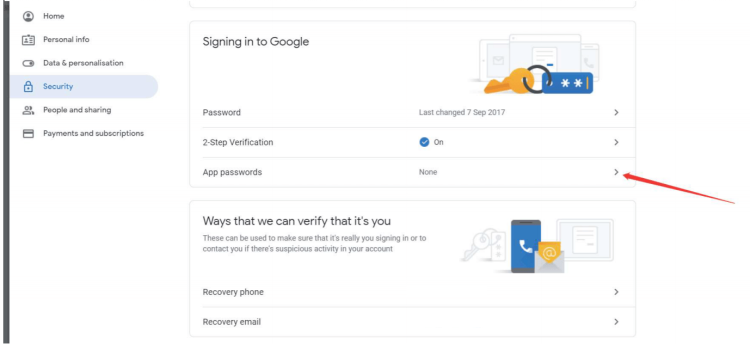
Zadajte „Heslá aplikácií“. Vyberte aplikáciu a zariadenie, pre ktoré chcete vygenerovať heslo aplikácie, alebo môžete pomenovať svoju vlastnú aplikáciu a zariadenie a potom kliknite na „GENEROVAŤ“.
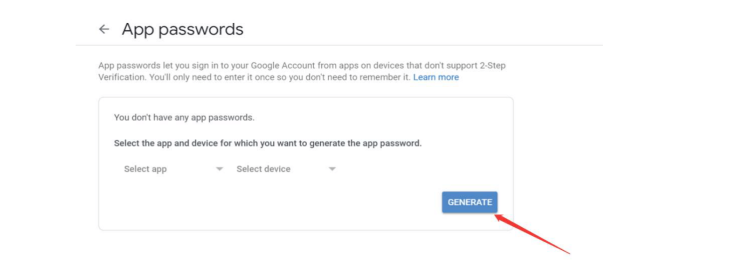
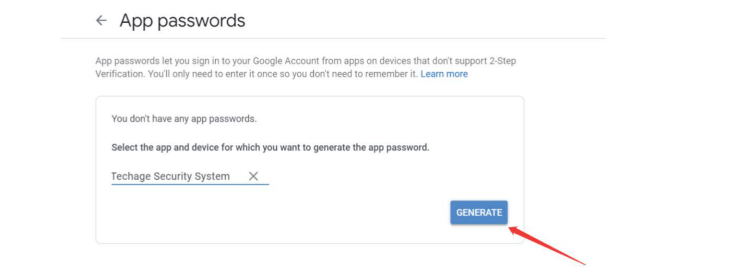
Dostanete 16-miestne heslo, toto je heslo, ktoré musíte neskôr použiť na nastavenie e-mailového oznámenia v systéme NVR.
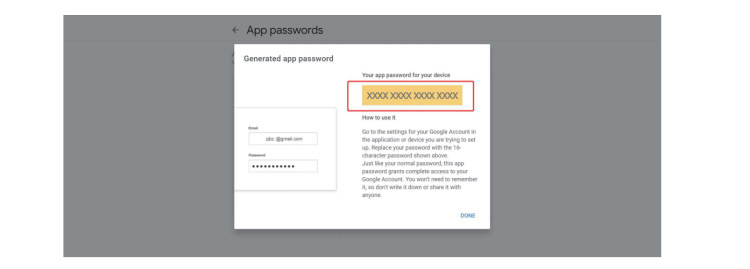
Upozornenie: Po kliknutí na „HOTOVO“ už heslo nemôžete skontrolovať, preto si ho poznamenajte alebo nechajte túto stránku otvorenú.
Pravidlo – Bezpečná zóna a alarm prekročenia čiary
Môžeme nastaviť bezpečnú zónu pre našu kameru.
Kamera rozpozná alebo spustí alarm len vtedy, keď sa v bezpečnej zóne vyskytnú abnormálne aktivity. Kliknite na tlačidlo „Nastaviť“ vedľa položky „Pravidlo“.
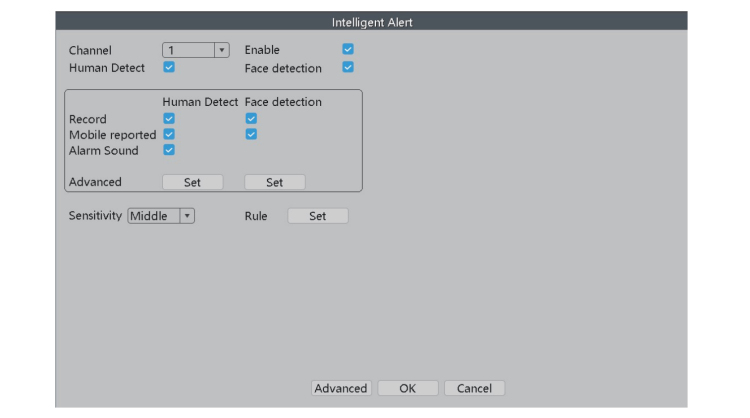
Vyberte si tvar bezpečnej zóny, ktorý chcete použiť. V tejto používateľskej príručke používame ako príklad obdĺžnik.
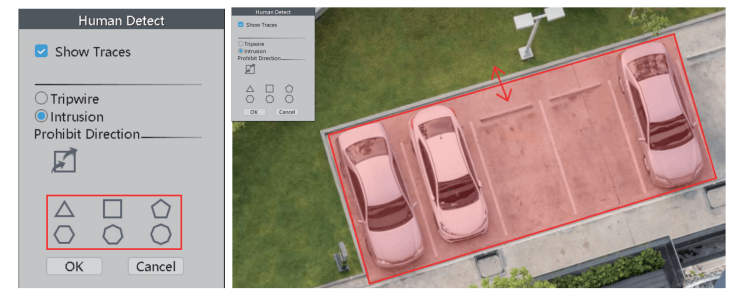
Vyberte si tvar bezpečnej zóny, ktorý chcete použiť. V tejto používateľskej príručke používame ako príklad obdĺžnik.

Na ochranu našich cenných predmetov si môžeme zvoliť aj inú veľkosť, napríklad kruh.
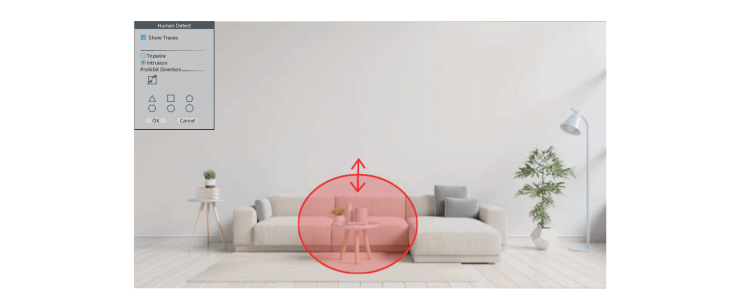
Keď vyberieme „Tripwire“ namiesto „Intrusion“, na obrazovke bude čiara a kamera zaznamená alebo spustí alarm len vtedy, keď ľudia túto čiaru prekročia.
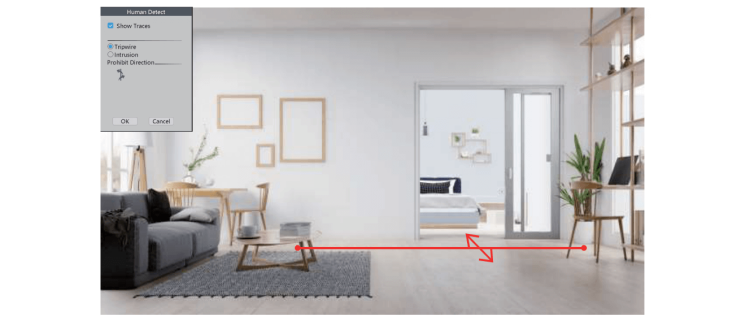
Abnormalita
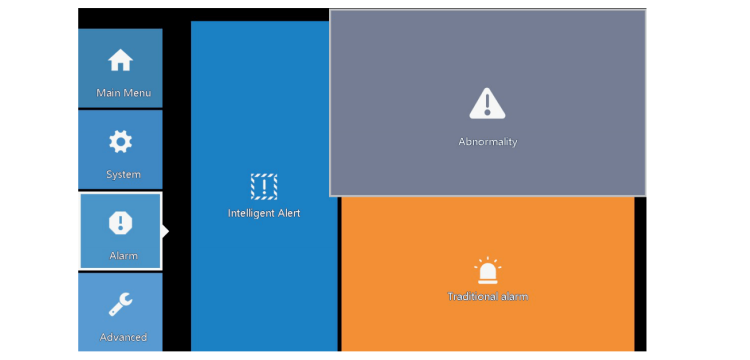
V tejto časti môžeme nastaviť alarm na ďalšie udalosti.
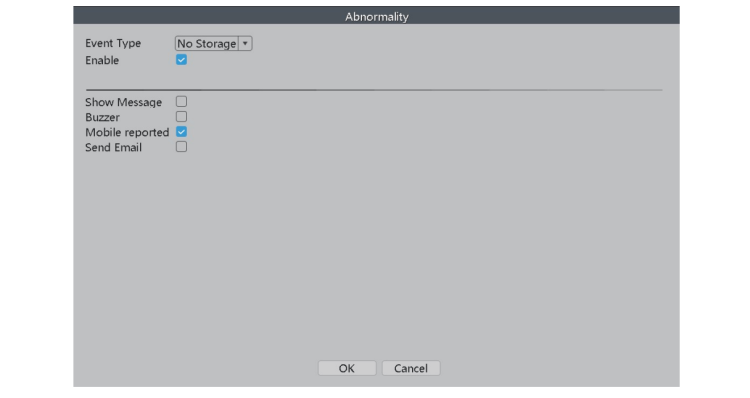
V časti „Typ udalosti“ existuje niekoľko možností:
- Žiadne úložisko: NVR nedokáže rozpoznať HDD.
- Chyba úložného zariadenia: NVR zistí, že HDD nefunguje správne.
- Úložisko: Nie je miesto: HDD je plný.
- Net Disconnection: NVR je odpojený od internetu.
- IP Conflict: NVR, že v sieti LAN sú iné zariadenia používajúce rovnakú IP adresu.
Môžete si tiež vybrať iný typ upozornenia:
- Zobraziť hlásenie: Chybové hlásenie sa zobrazí na obrazovke monitora.
- Bzučiak: NVR spustí alarm.
- Mobile Reported: NVR odošle chybové hlásenie do aplikácie.
- Odoslať e-mail: NVR pošle chybovú správu na vašu e-mailovú adresu.
Tradičný alarm
V tejto časti môžeme nastaviť alarm na ďalšie udalosti.
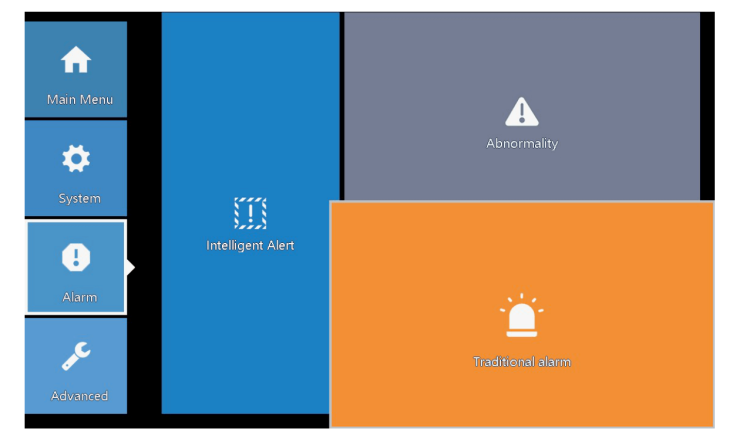
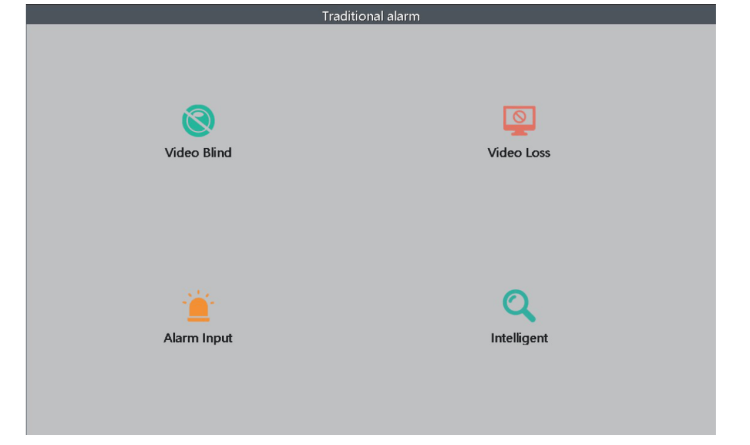
V tejto časti môžeme upraviť nastavenia pre ďalšie typy alarmov
Video Blind: Kamera je zakrytá a zaslepená
Video Loss: Kamera stratí spojenie s NVR
Alarm Input: Vstup alarmu z kamier
Intelligent: Nie je možné aplikovať
Video Blind
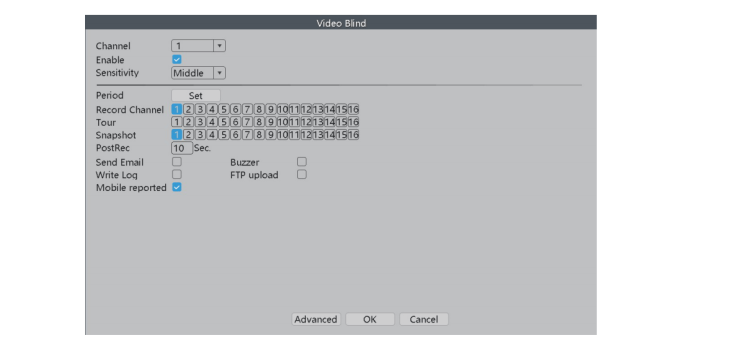
Kanál/Channel : Vyberte správny kanál, ktorého nastavenia chcete upraviť.
Povoliť/Enable: Hlavný vypínač alarmu video blind.
Citlivosť: Zmeňte úroveň citlivosti video alarmu.
Nahrať kanál: Nastavte kanály, ktoré chcete, aby nahrávali videá po spustení alarmu naslepo.
Obdobie: Nastavte časové obdobie, počas ktorého má fungovať video blind alarm.
*napr. Nastavili ste kanál 1 a kanál 2 na nahrávanie videí v rozhraní „video blind“. Jedného dňa príde k vašim predným dverám zlodej a vaša kamera kanála 1 spustí alarm. Zlodej zakryje kameru bundou a uteká na vašu príjazdovú cestu, kde je nainštalovaná vaša kamera kanála 2. Keď sa spustí video alarm naslepo kanálom 1, pretože ste nastavili kanál 2 na nahrávanie videí, tak kamera kanála 2 bude tiež zaznamenávať videá a budete mať videá z viacerých uhlov tohto zlodeja. Tieto dôkazy pomôžu policajtom chytiť tohto zločinca.
Tour: Nie je možné aplikovať.
Snímka: Nastavte kanály, z ktorých chcete, aby robili snímky po sputení blind alarmu.
PostRec: Dĺžka videa blind alarmu.
Odoslať E-mail: Ak je táto možnosť zapnutá, NVR pošle varovné upozornenie na vašu e-mailovú adresu, keď sa spustí alarm videa.
Bzučiak: Ak je táto možnosť zapnutá, NVR spustí alarm, ak máte zapnutú funkciu video blind.
Zapísať denník: Ak je táto možnosť zapnutá, NVR si zaznamená záznam alarmu. Záznamy si môžete prezerať podľa tejto cesty: Kliknite pravým tlačidlom myši Menu> Main Menu > Advanced > LOG
FTP Upload: Ak je táto možnosť zapnutá, NVR spustí alarm, keď sa spustí alarm video blind.
Mobile Reported: Ak je táto možnosť zapnutá, NVR odošle do aplikácie výstražné upozornenie, keď sa spustí alarm video blind.
Video Loss
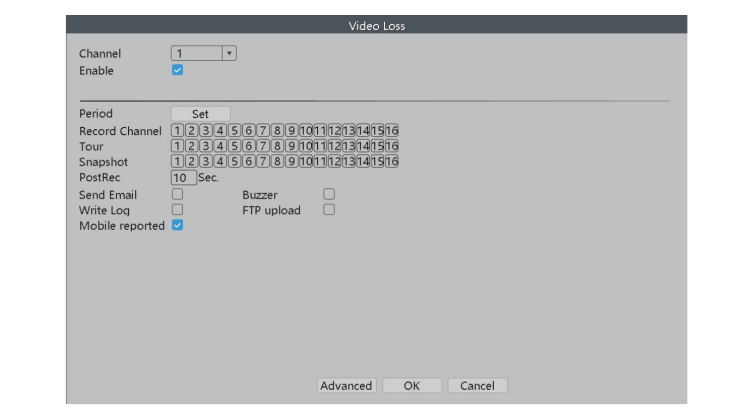
Kanál: Vyberte správny kanál, ktorého nastavenia chcete upraviť.
Povoliť: Hlavný spínať video loss alarmu.
Obdobie: Nastavte časové obdobie, počas ktorého má fungovať video loss alarm.
Nahrať kanál: Nastavte kanály, do ktorých chcete nahrávať videá po spustení video loss alarmu .
Tour: Nie je možné aplikovať
Snímka: Nastavte kanály, v ktorých chcete, aby robili snímky po spustení video loss alarm.
PostRec: Dĺžka videa video loss alarmu.
Odoslať Email: Ak je táto možnosť zapnutá, NVR pošle upozornenie na vašu e-mailovú kameru, keď sa spustí video loss alarm.
Bzučiak: Ak je táto možnosť zapnutá, NVR spustí alarm, keď sa spustí video loss alarm.
Zapísať denník: Ak je táto možnosť zapnutá, NVR si zaznamená záznam alarmu. Záznamy si môžete prezerať podľa tejto cesty: Kliknite pravým tlačidlom myši: Menu> Main Menu > Advanced > LOG
Nahrávanie cez FTP: Nie je možné aplikovať.
Mobile Reported: Ak je táto možnosť zapnutá, NVR odošle do aplikácie výstražné upozornenie, keď sa spustí video loss alarm.
Alarmový vstup
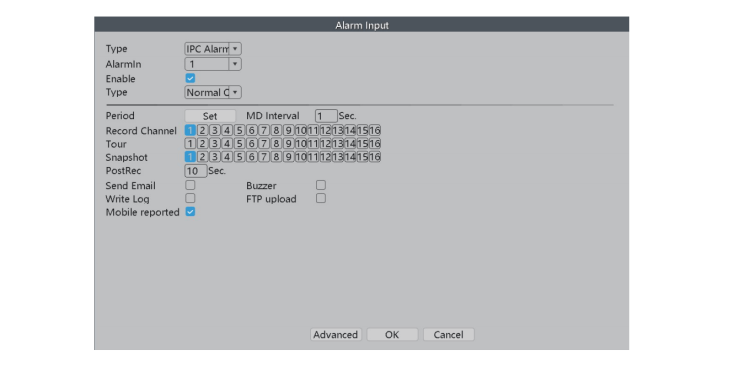
Type: Nie je možné aplikovať.
Alarm: Zdroj vstupného alarmu.
Povoliť: Hlavný prepínač upozornenia na vstup alarmu.
Obdobie: Nastavte časové obdobie, počas ktorého má fungovať upozornenie na vstup alarmu.
MD Interval: Časový interval každého alarmu.
Nahrať kanál: Nastavte kanály, ktoré chcete, aby nahrávali videá po spustení upozornenia na vstup alarmu.
Tour: Nie je možné aplikovať.
Snímka: Nastavte kanály, z ktorých chcete, aby robili snímky po spustení výstrahy vstupu alarmu.
PostRec: Dĺžka videa upozornenia na vstup alarmu.
Odoslať Email: Ak je táto možnosť zapnutá, NVR pošle upozornenie na vašu e-mailovú adresu, keď sa spustí výstraha vstupu alarmu.
Bzučiak: Ak je táto možnosť zapnutá, NVR spustí alarm, keď sa spustí alarmový vstup.
Zapísať denník: Ak je táto možnosť zapnutá, NVR si zaznamená záznam alarmu. Záznamy si môžete prezerať podľa tejto cesty: Kliknite pravým tlačidlom myši na Menu> Main Menu > Advanced > LOG
Nahrávanie cez FTP: Nie je možné aplikovať.
Mobile Reported: Ak je táto možnosť zapnutá, NVR odošle upozornenie do aplikácie, keď sa spustí výstraha vstupu alarmu.
Konfigurácia snímky
V časti „Konfigurácia snímky“ môžeme naše kamery nastaviť na vytváranie snímok.
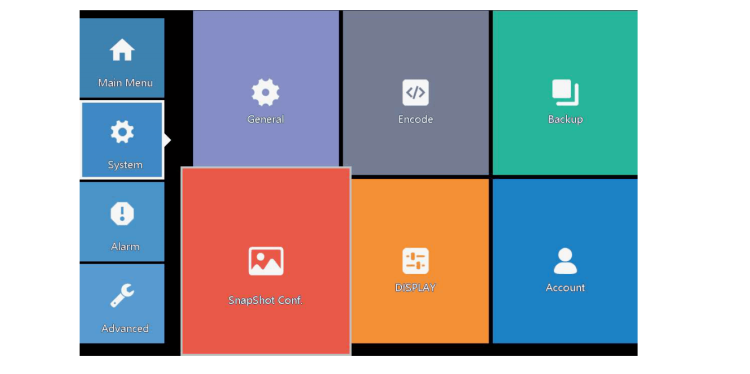
Snímanie cyklu
Keď zvolíme „Cycle Capture“, fotoaparát bude pravidelne vytvárať snímky. Napríklad predvolená doba snímania je 64 sekúnd, čo znamená, že fotoaparát automaticky vytvorí snímku každých 64 sekúnd.
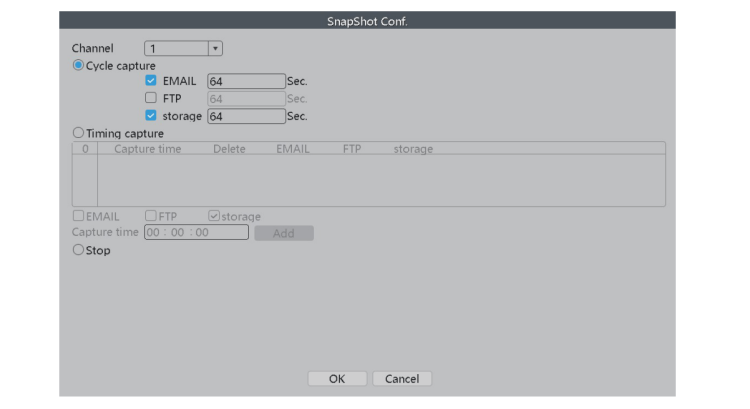
EMAIL: Keď je táto možnosť zapnutá, NVR odošle snímky zachytené kamerami na vašu e-mailovú adresu.
FTP: Nie je možné aplikovať.
Úložisko: Keď je táto možnosť zapnutá, NVR uloží snímky zachytené kamerami na pevný disk..
Zachytenie načasovania
Keď zvolíme „Timing Capture“, kamera urobí snímky v čase, ktorý nastavíme.
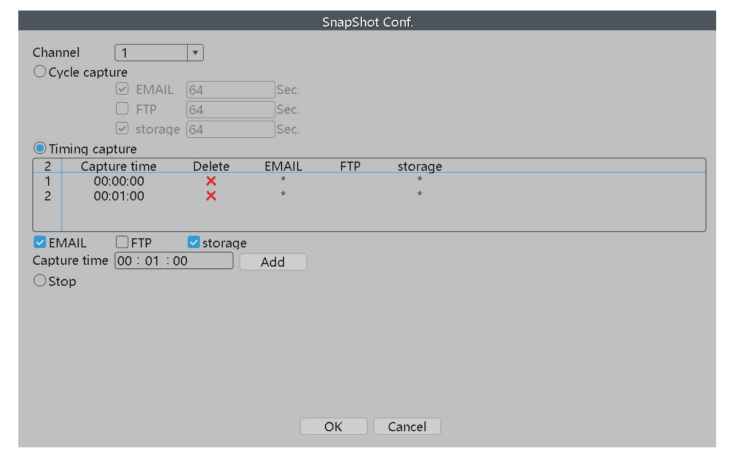
Prehrávanie
V tejto časti si môžeme prezrieť videozáznamy nasnímané kamerami.
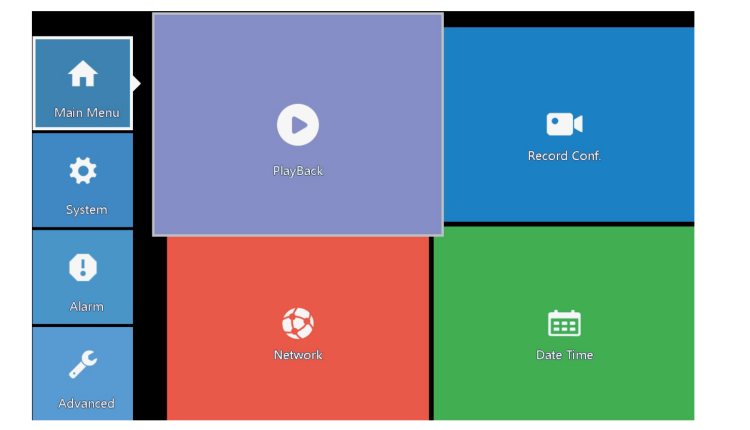
K dispozícii je 6 rôznych režimov prehrávania:
Spoločné prehrávanie: Môžete si prezrieť všetky videozáznamy.
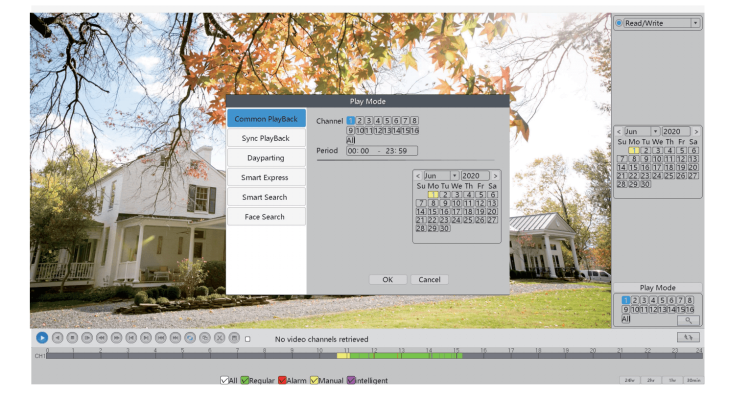
Spoločné prehrávanie: Môžete si prezrieť všetky videozáznamy.
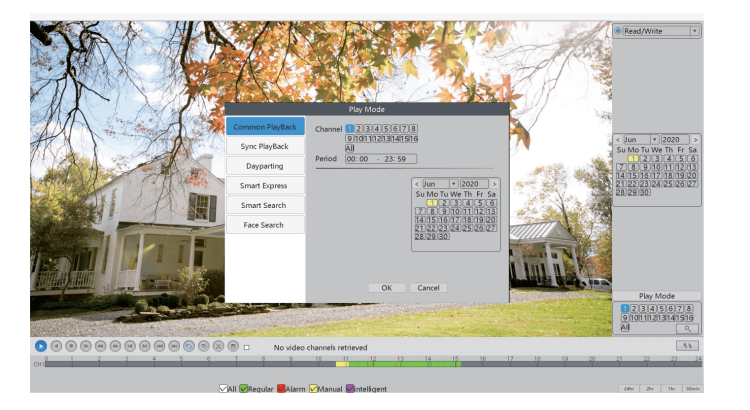
*napr.:
1. mája budete môcť nahrávať videá iba vo svojom kanály 1;
2. mája budete na svojom kanály 1 a kanály 2 nahrávať videá;
V „Common Playback“ uvidíte, že existujú záznamy 1. mája a 2. mája;
Dayparting: Môžete si prezrieť video záznamy vybraných kanálov počas zvoleného obdobia.
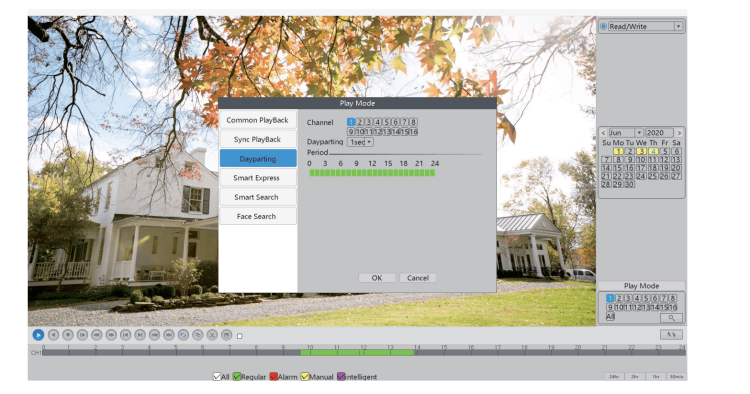
Smart Express: Videá vybraného typu alarmu sa budú prehrávať normálnou rýchlosťou. Zostávajúce videá sa zrýchlia, aby ste ušetrili čas.
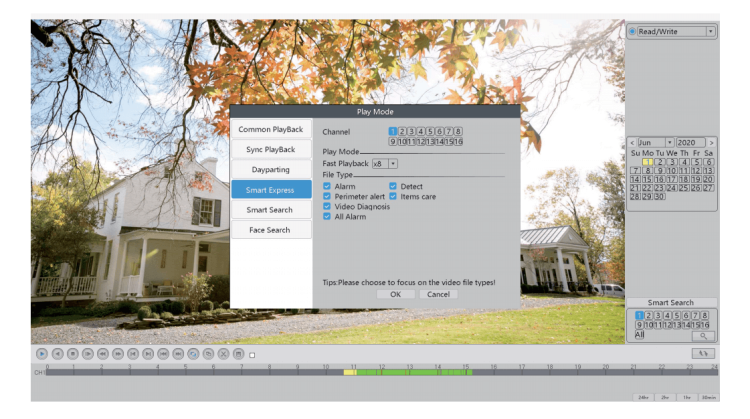
Inteligentné vyhľadávanie: Môžete skontrolovať prehrávanie videa zvoleného typu alarmu v rámci zvoleného časového obdobia.
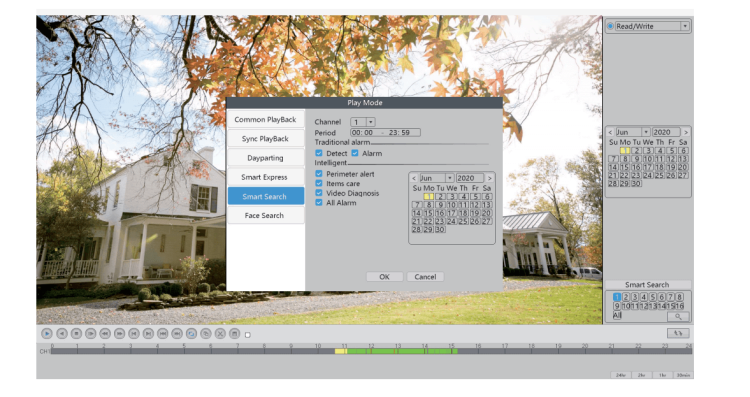
Face Search: Môžete si pozrieť prehrávanie videa rozpoznaných ľudských tvárí vo vybranom časovom období.
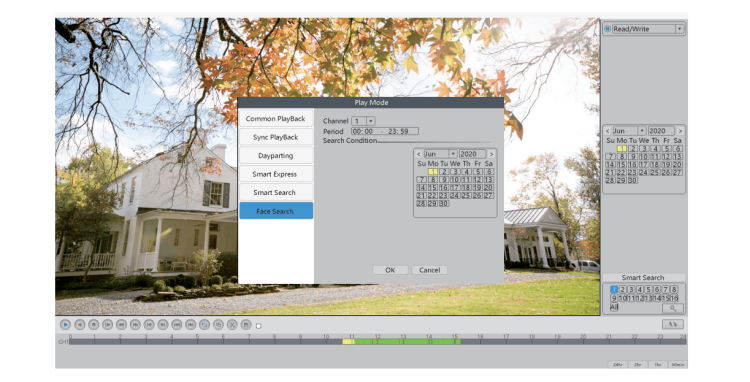
Zálohovanie
Keď je HDD plný a chcete si ponechať svoje video záznamy, môžete si ich zálohovať pomocou USB disku. Najprv zapojte USB disk do USB portu na NVR.
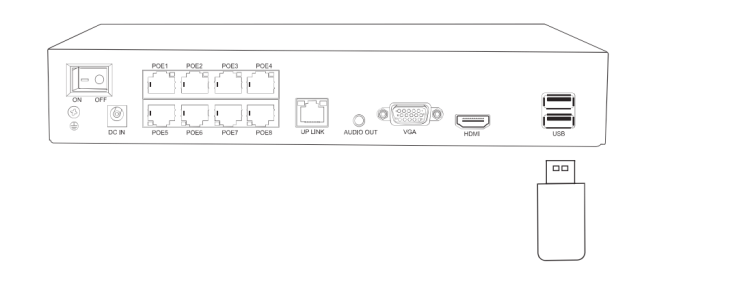
Ak chcete vstúpiť do rozhrania zálohovania, postupujte podľa nasledujúcej cesty:
Kliknite pravým tlačidlom myši na Menu > Main Menu > System > Backup
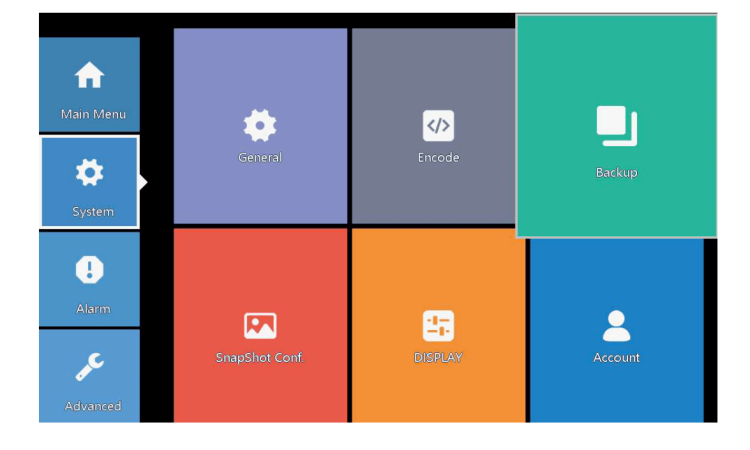
Kliknite na „Detect“ a zobrazia sa informácie o vašom USB disku. Ak NVR úspešne deteguje váš USB disk, pokračujte kliknutím na „Backup“.
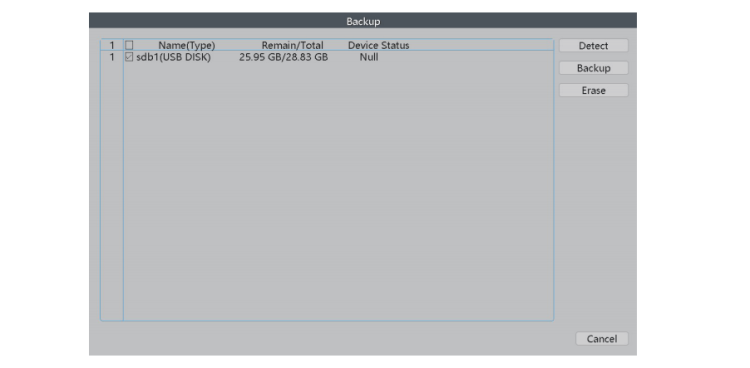
Po výbere typu videonahrávok, kanála a času kliknite na „add“, potom sa zobrazia všetky vhodné videonahrávky.
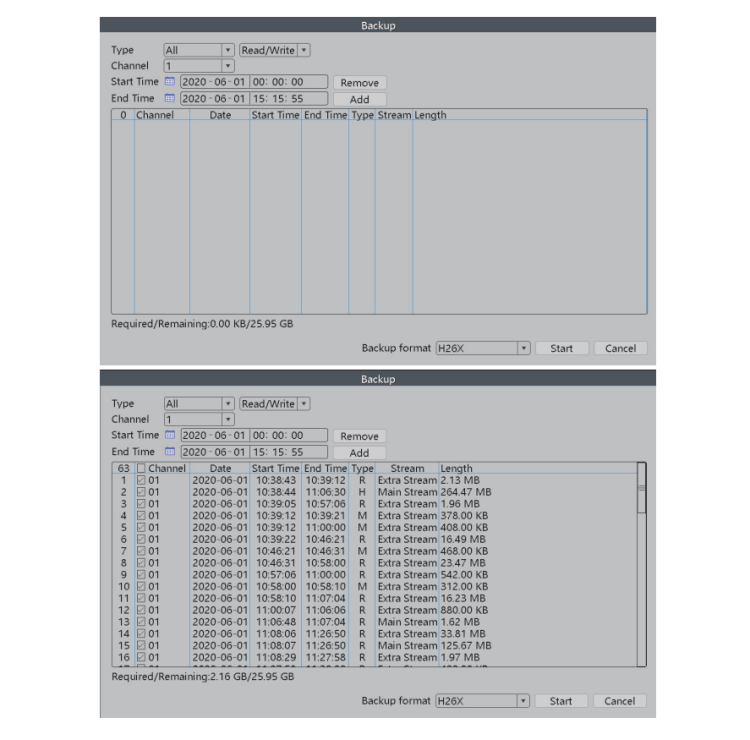
Vyberte videá, ktoré chcete zálohovať, a kliknite na tlačidlo „Štart“. Všetky vybrané videá sa skopírujú na váš USB disk.
Pridať kamery
NVR je rozšíriteľný a podporuje ONVIF, to znamená, že rekordér je kompatibilný so všetkými IP kamerami, ktoré tiež podporujú protokol ONVIF. Ak chcete k rekordéru pripojiť viac kamier, musíte najprv spárovať rekordér a kamery.
*Upozornenie: NVR rekordér je bezpečnostný kamerový systém PoE, takže je kompatibilný iba s PoE IP kamerami.
Ak chcete pridať svoje kamery, postupujte podľa nasledujúceho postupu:
Kliknite pravým tlačidlom myši Menu > Channel Set
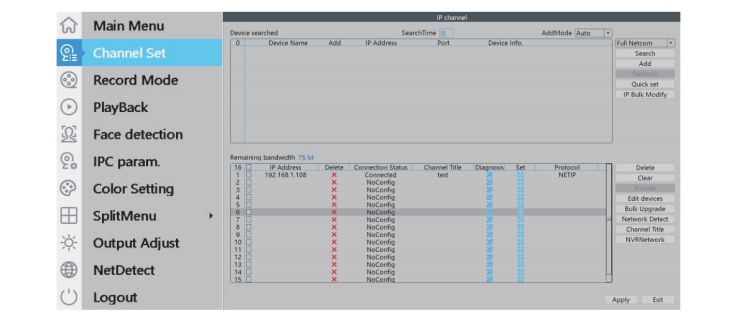
Kliknite na „Search“. Vaša kamera sa zobrazí na hornom grafe. Kliknite na „Pridať“ a kamera sa spáruje s NVR.
Rozšírené nastavenia aplikácie Securia Pro.
Klepnite na ikonu aplikácie.
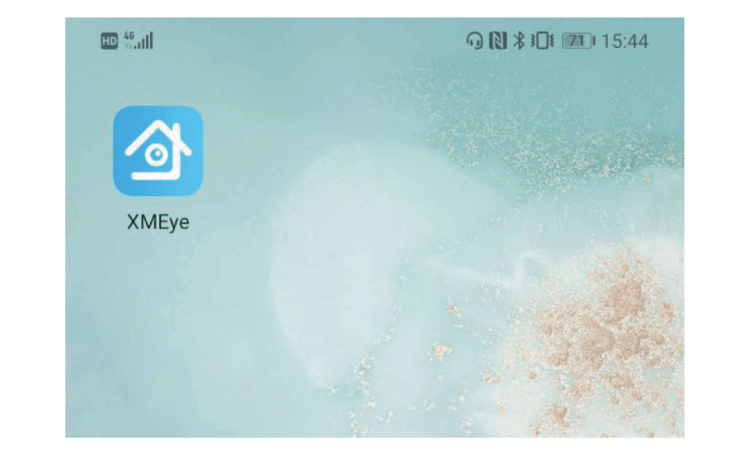
Zaregistrujte si účet a potom sa prihláste do aplikácie.
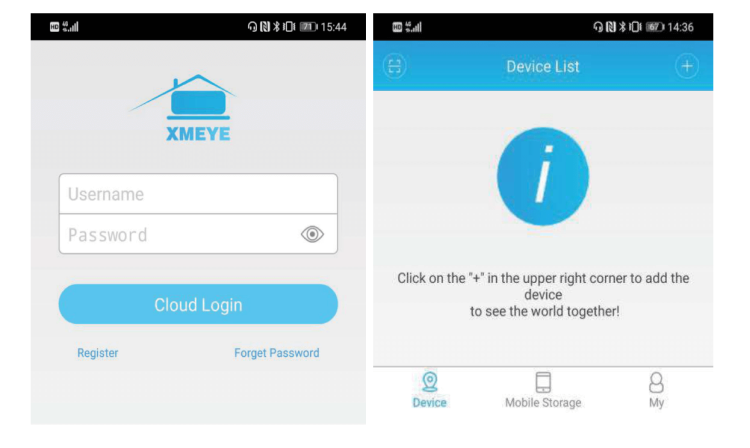
Pridajte zariadenie a potom naskenujte sériové číslo QR kódu systému NVR.
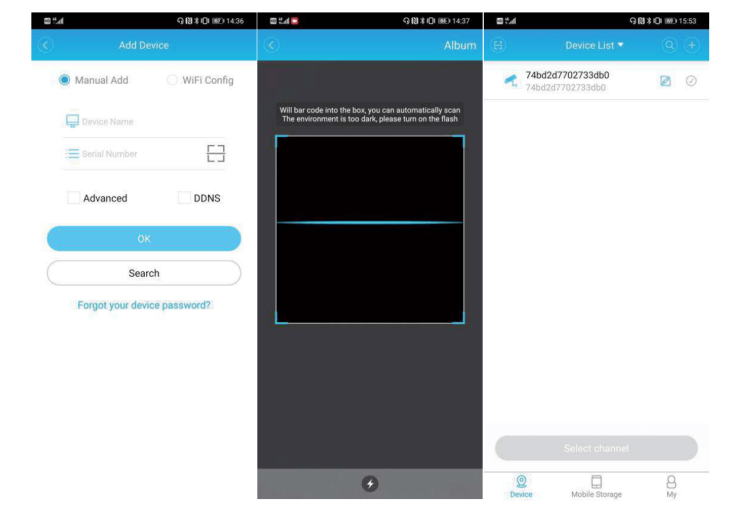
Zariadenie
Klepnite na zariadenie a vyberte aktívne kanály, aby ste vstúpili do rozhrania živého vysielania videa.
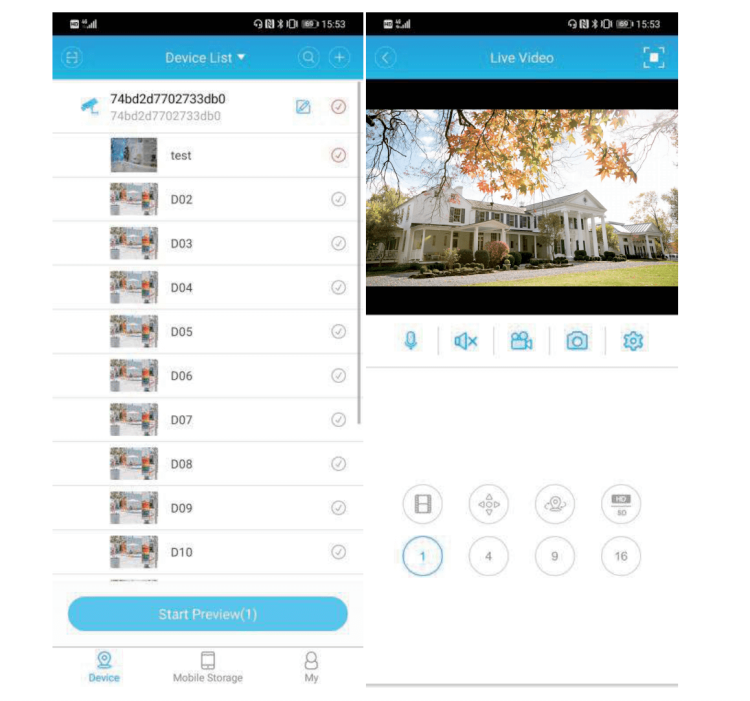
Menu
V ponuke nastavení môžeme upraviť nastavenia fotoaparátu priamo cez náš smartfón.
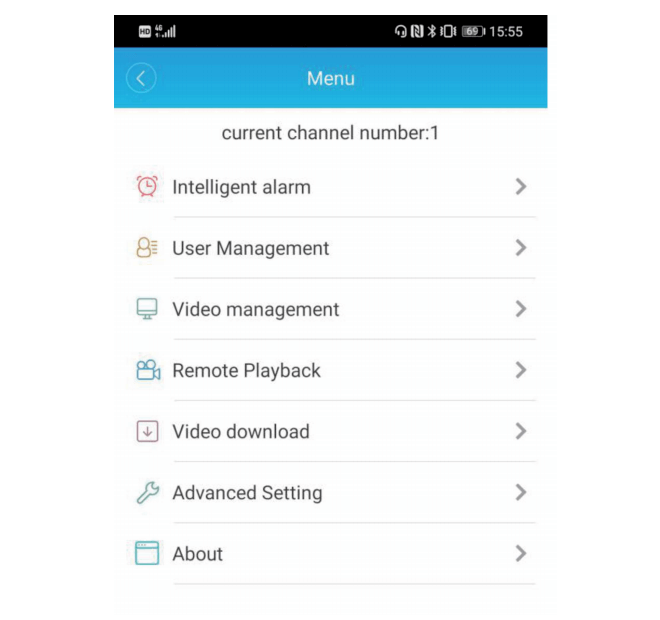
Inteligentný alarm: Zapnite alebo vypnite rôzne alarmy.
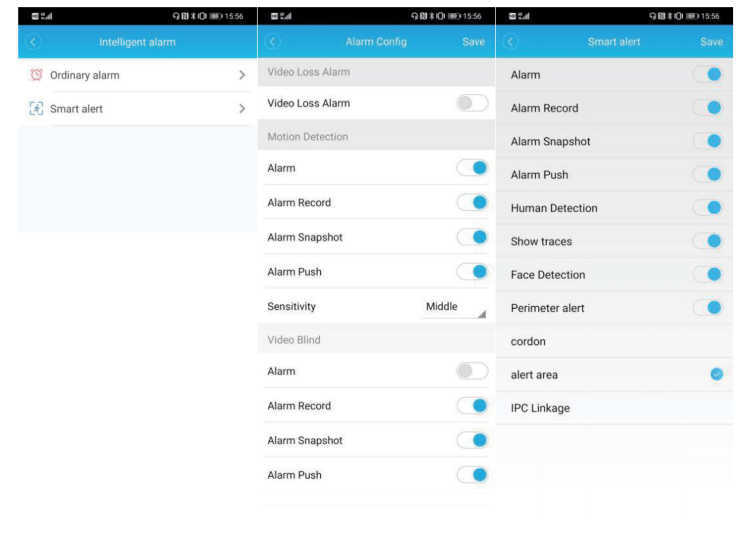
Správa užívateľov: Zmeňte heslo a nastavte bezpečnostné otázky.
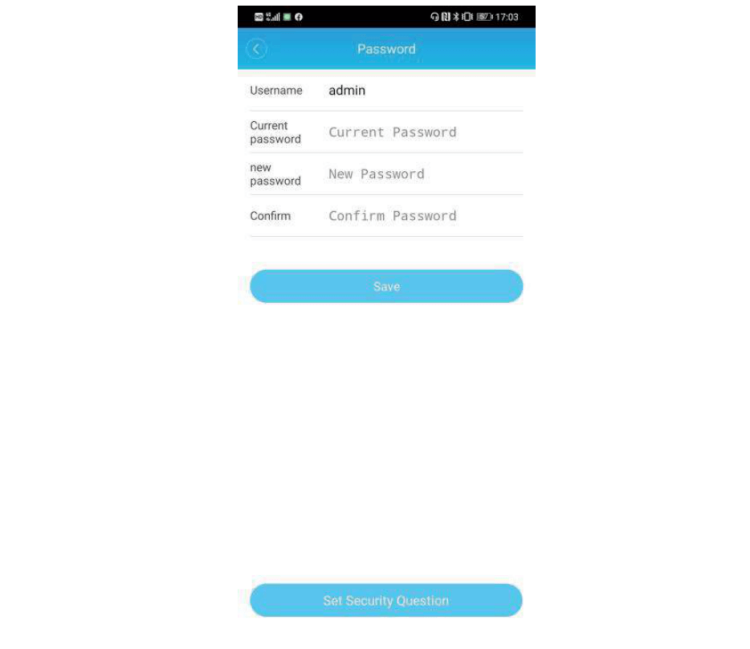
Správa užívateľov: Zmeňte heslo a nastavte bezpečnostné otázky.
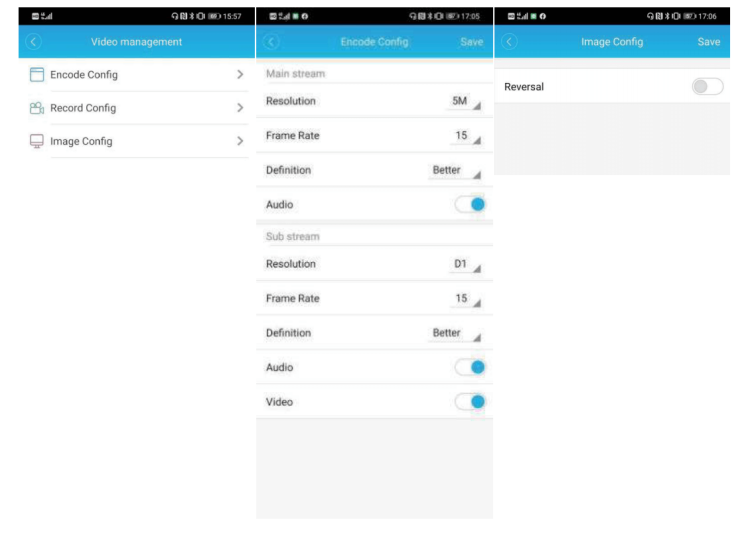
Prehrávanie na diaľku: Prezrite si svoje video záznamy uložené v NVR na diaľku.
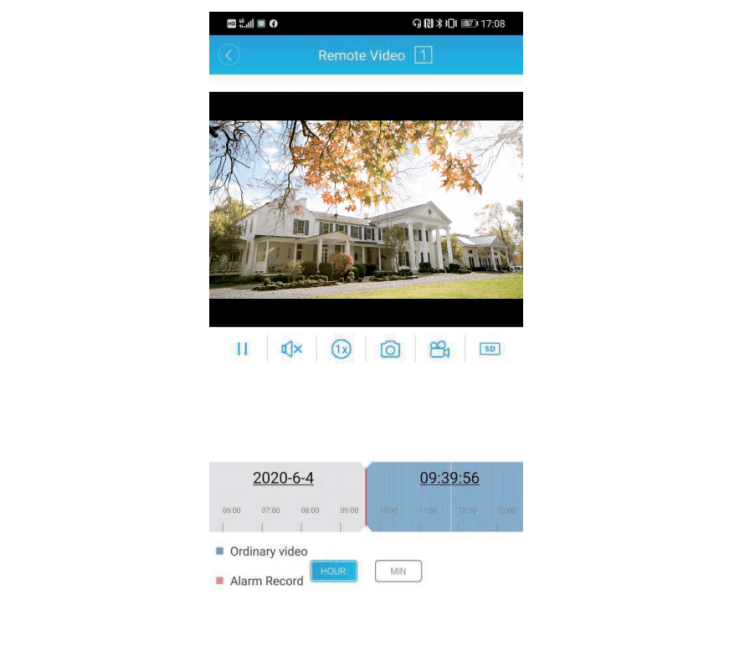
Sťahovanie videa: Stiahnite si videá uložené v NVR do svojho smartfónu.
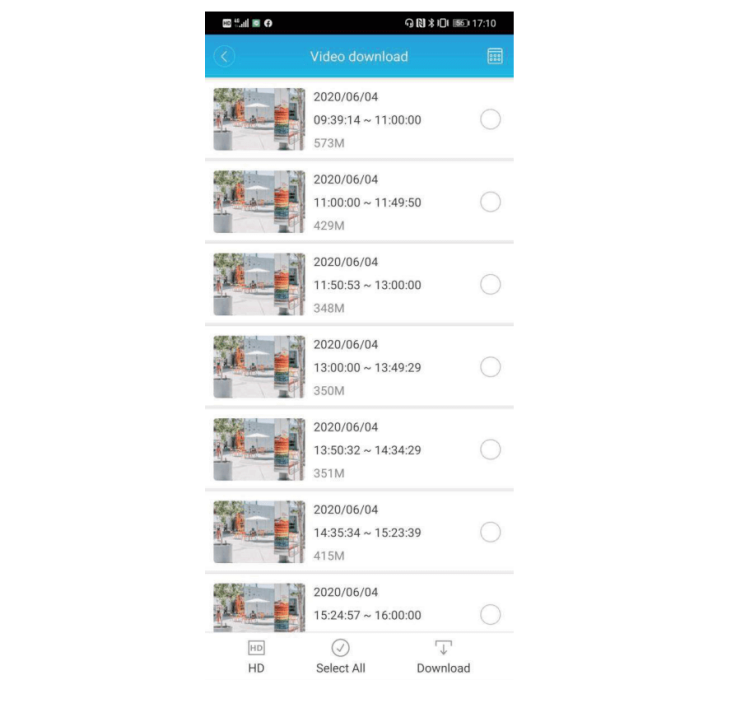
Rozšírené nastavenia: Skontrolujte a upravte nastavenia HDD a siete.
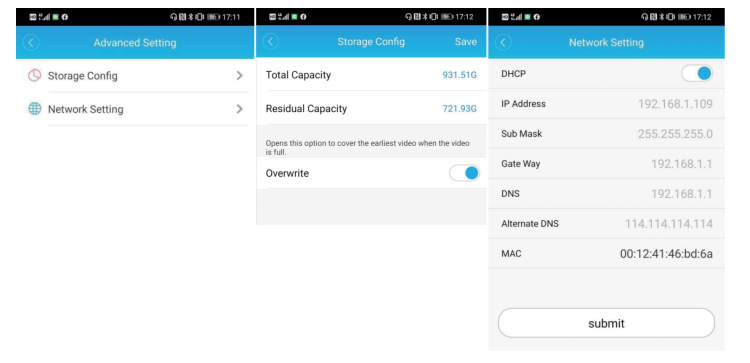
About: Ďalšie informácie o produkte.
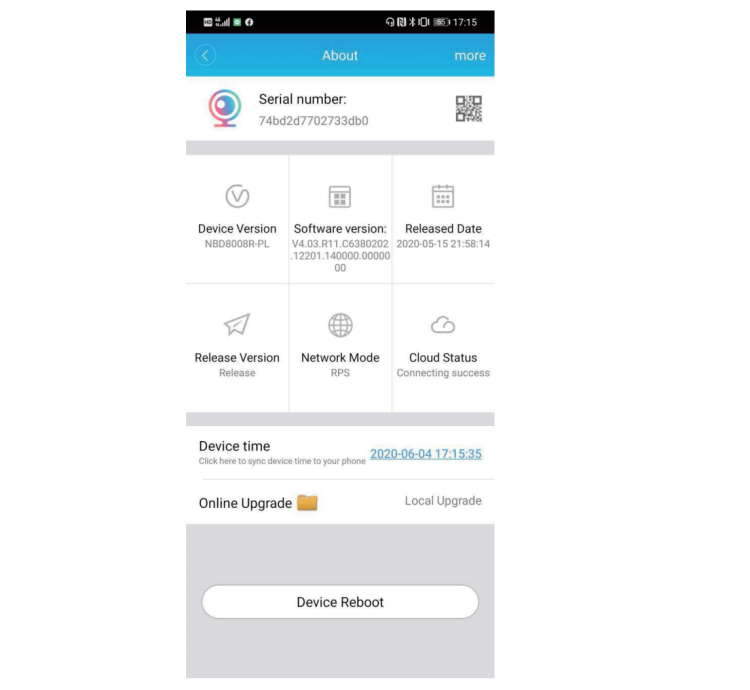
Mobilné úložisko
V tejto časti si môžete prezrieť videá a obrázky uložené vo vašom smartfóne.
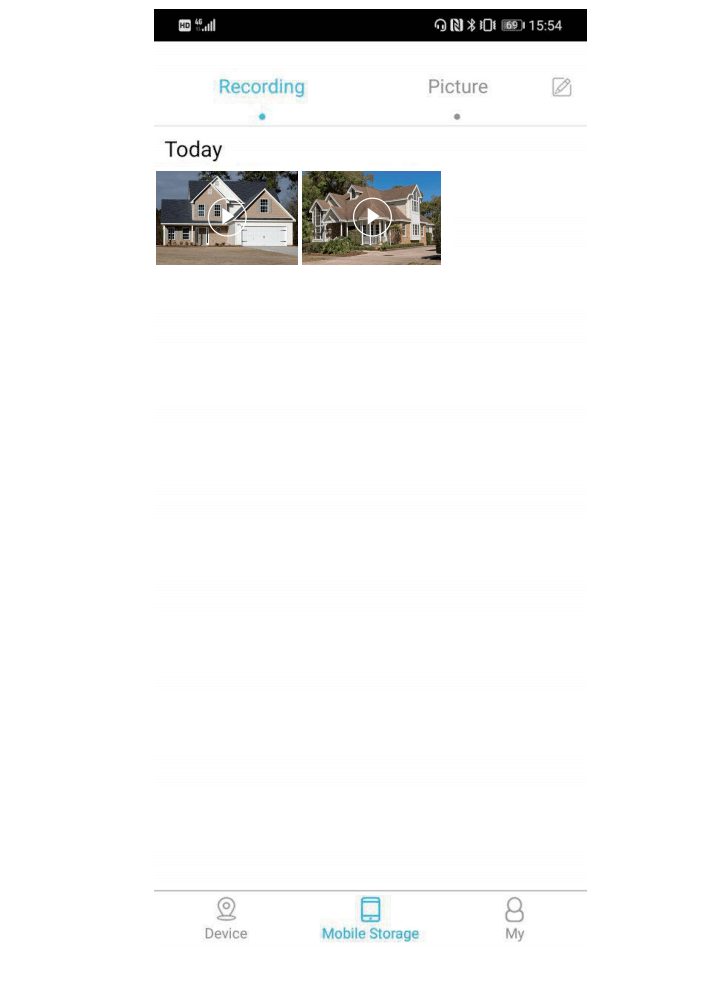
My
V tejto časti môžeme zmeniť všeobecné nastavenia aplikácie, odoslať spätnú väzbu o aplikácii a ďalšie dodatočné informácie.