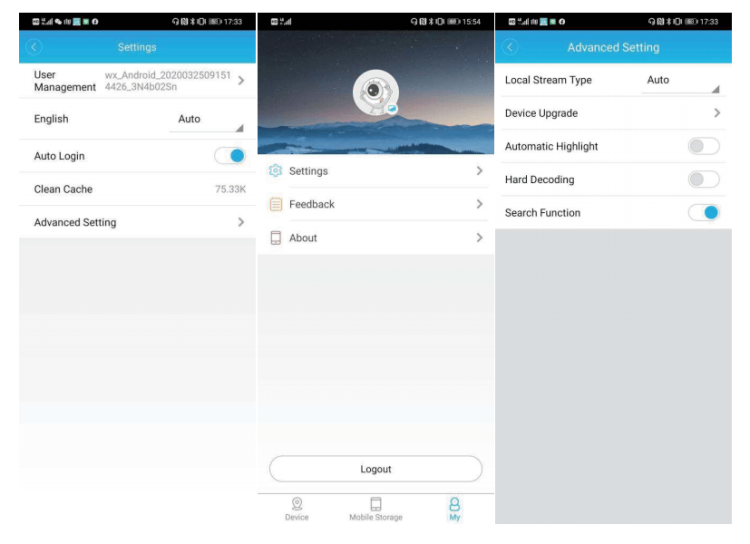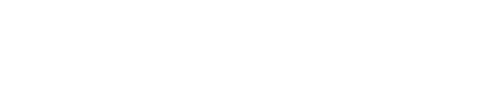A Securia Pro POE NVR rendszerek telepítése
- Kapcsolja be az NVR-t a 48 V-os vagy 52 V-os hálózati adapterrel.
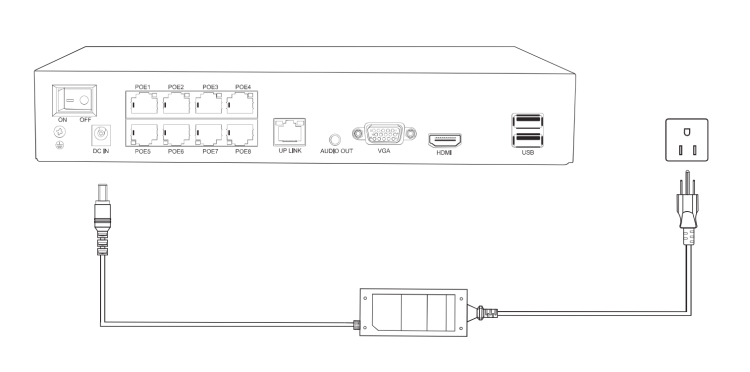
2. Csatlakoztassa az NVR-t az útválasztóhoz.
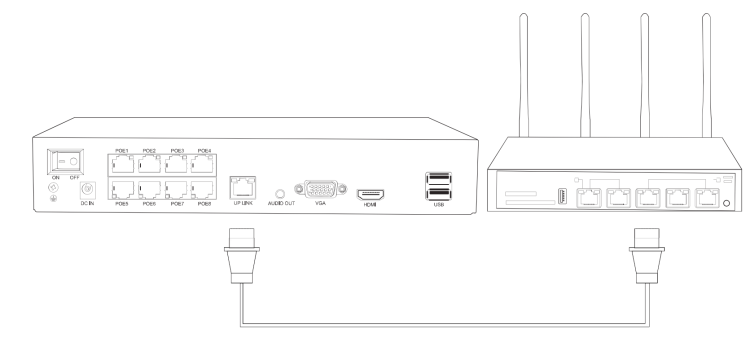
3. Csatlakoztassa az NVR-t a monitorhoz VGA- vagy HDMI-kábellel.
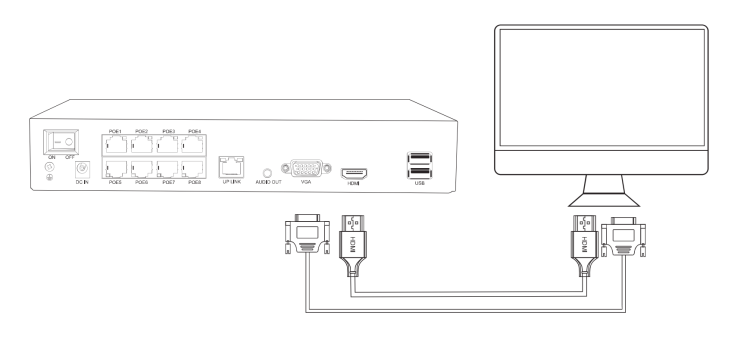
4. Csatlakoztassa a PoE kamerákat az NVR-hez PoE Ethernet kábelekkel.
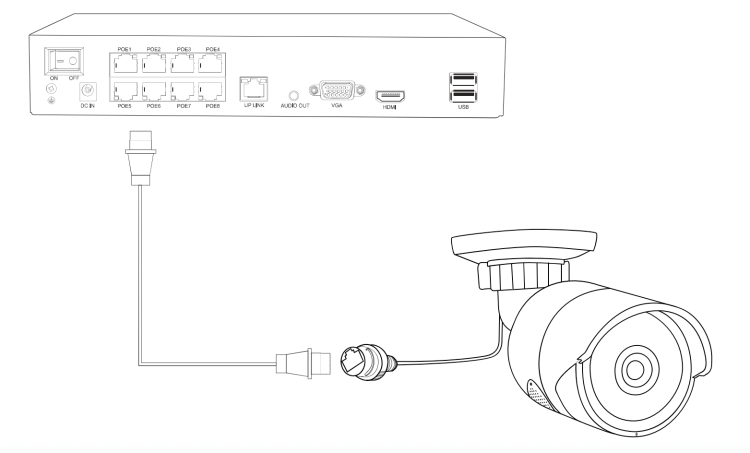
5. Kapcsolja be az NVR-t és kapcsolja be a monitort.
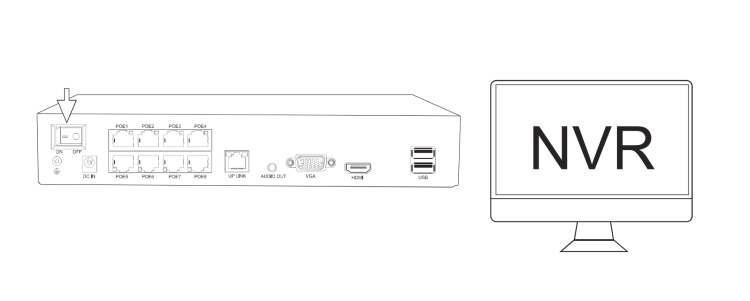
6. Ha a monitor nem rendelkezik hangszóróval, hangszórót csatlakoztathat a 3,5 mm-es „AUDIO OUT” porthoz, hogy hangot kapjon a rögzített videóból.
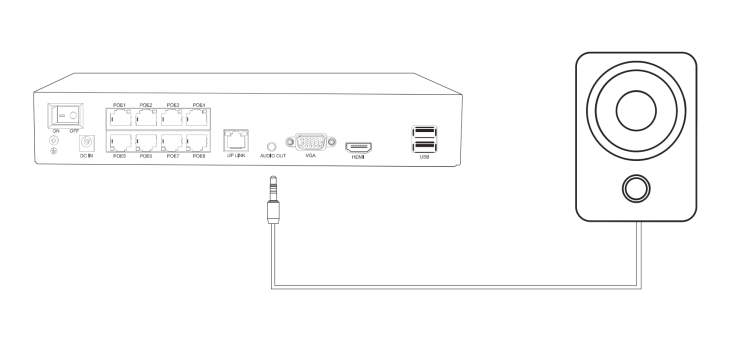
Kezdjük a beállításokkal
Amikor először jelentkezik be a rendszerbe, egy gyors varázsló jelenik meg, amely segít beállítani az NVR-re vonatkozó alapvető információkat.
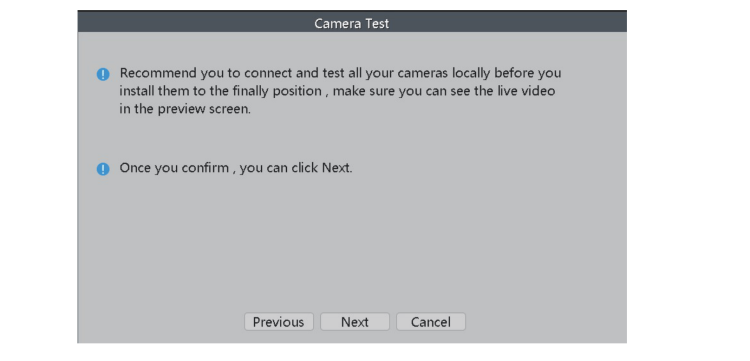
Idő beállítás
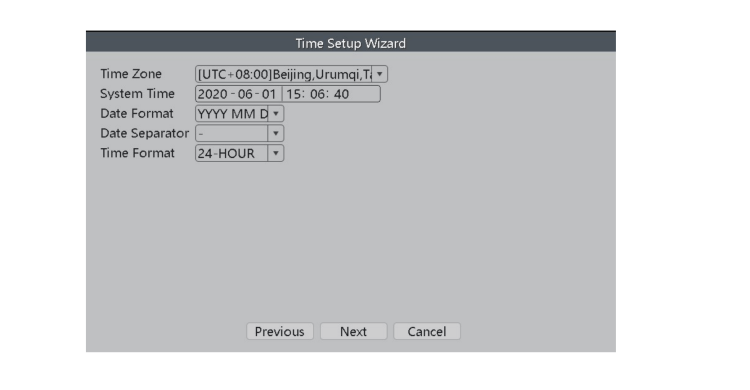
Állítsa be az időt és a dátumot úgy, hogy ugyanaz legyen, mint ahol él.
Hálózat
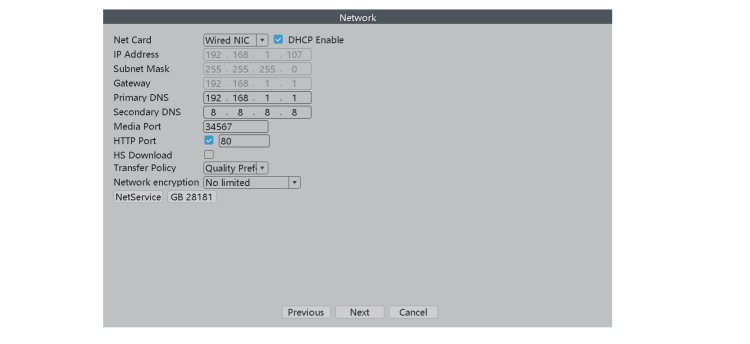
Ezen az oldalon a rendszer hálózati adatait láthatja. Folytassa a „Tovább” gombra kattintva.
Telepítse a Securia Pro alkalmazást
Az alkalmazás letöltéséhez olvassa be az alkalmazás QR-kódját. Az alkalmazás letöltése után hozzon létre saját profilfiókot az alkalmazásban. Ezután olvassa be az NVR sorozatszámának QR-kódját, és adja hozzá az alkalmazáshoz. Győződjön meg arról, hogy az NVR online állapotban van, mielőtt videót nézne meg belőle az alkalmazásban.
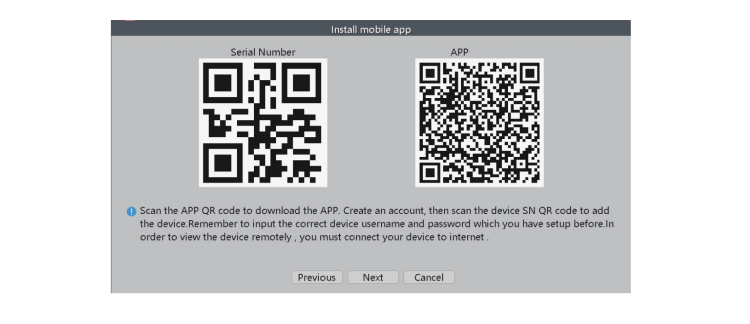
Kamera csatorna beállítása
A kamerák végleges elhelyezése előtt ellenőrizze és állítsa be a kamerák helyzetét és szögét
Kijelző
Módosítsa a monitor képmegjelenítési beállításait
Általános beállítás
Az általános beállításokban módosíthatja a nyelvet, a műveleteket, amikor a tárhely megtelt, és az automatikus kijelentkezési időközöket az NVR jobb védelme érdekében.
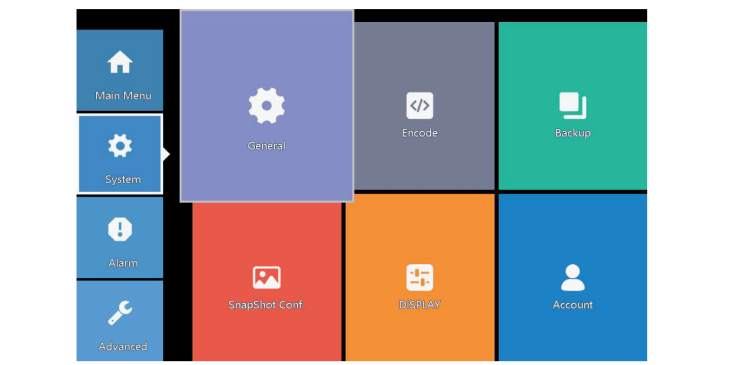
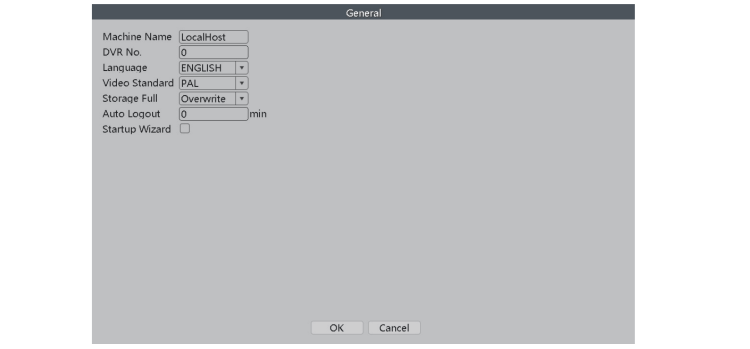
Konfiguráció rögzítése
A rögzítési konfigurációban minden csatornához beállíthatja a rögzítési módot, hogy helyet takarítson meg a merevlemezen, és csak a fontos videókat rögzítse.
Csatorna: Az a csatorna, amelyhez rögzítési konfigurációs beállításokat szeretne megadni.
Hossz: Az egyes videoszegmensek szabványos hossza.
Mód: A videók rögzítésének módja.
Ütemezés: A kiválasztott csatorna csak a kiválasztott időtartam alatt rögzít.
- Rendszeres: A rendszer a kiválasztott időtartam alatt folytatja a rögzítést.
- Felismerés: A rendszer rögzíti a videó egy szakaszát, amikor a kamera mozgást észlel a kiválasztott időtartam alatt.
- Riasztás: A rendszer videó szegmenst rögzít, ha a kamera riasztást vált ki. A kiválasztott időtartam alatt
2. Manuális: A kiválasztott csatorna a hét minden napján, 24 órában rögzít.
3. Stop: A kiválasztott csatorna nem rögzít videót.
*Figyelmeztetés: Ha a rögzítési módot „Riasztás”-ra szeretné állítani, kérjük, engedélyezze az ébresztési funkciót a megfelelő csatornán.
Riasztás beállítása
Az Al intelligens biztonsági kamerarendszer támogatja az intelligens értesítéseket, például az emberfelismerést és az arcfelismerést. A kapcsolódó beállítások módosításához írja be az „Intelligens riasztás” lehetőséget az „Riasztás” menübe.
Intelligens értesítés
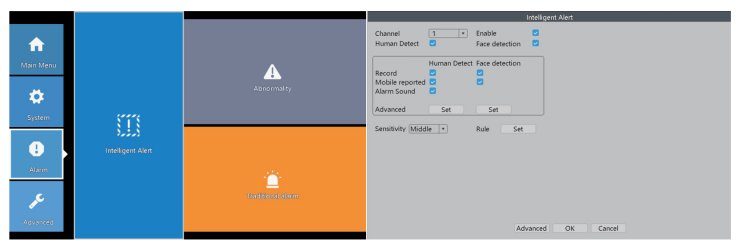
Csatorna: Válassza ki azt a kamerát, amelyhez értesítéseket szeretne beállítani.
Engedélyezés: Ha bejelöli ezt az opciót, a kamera nem rögzít semmilyen mozgást.
Emberfelismerés: A kamera az emberi test alakjának felismerésével érzékeli az emberi tevékenységeket.
Arcfelismerés: Ha ez be van jelölve, a kamera emberi arcot érzékel.
Rögzítés: Ha be van jelölve, a kamera egy videórészletet rögzít, amikor személyt észlel.
Mobil riporter: Ha be van jelölve, a kamera értesítést küld a mobilalkalmazásnak, ha mozgást vagy emberi tevékenységet észlel.
Riasztási hang: Ha be van jelölve, a kamera hangriasztást ad, ha mozgást vagy emberi tevékenységet észlel.
Érzékenység: Állítsa be a kamera érzékelési érzékenységét.
Szabály: Állítson be speciális észlelési szabályokat, például biztonságos zóna vagy vonal/terület keresztezési riasztás.
*Megjegyzés: Ha az „Engedélyezés” be van kapcsolva, a „Human Detect” pedig ki van kapcsolva, a kamera minden mozgást rögzít, beleértve a háziállatokat, járműveket, növényeket, fákat stb. Ezért azt javasoljuk, hogy aktiválja az „Emberészlelés” funkciót a téves riasztások korlátozása érdekében. Azt mutatja, hogy a „Human Detect” 98%-ról 99%-ra csökkentheti a téves riasztások számát.
Speciális személyészlelési beállítások
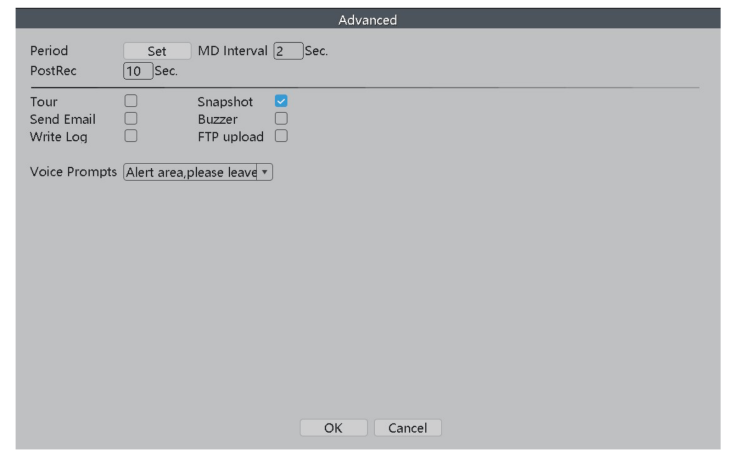
Időszak: A felfedezés időszaka.
MD intervallum: 2 emberi mozgási riasztás közötti intervallum.
PostRec: A videó hosszának beállítása, miután a kamera rendellenes mozgásokat észlel.
Tour: Jelentkezési lehetőség nincs.
Pillanatfelvétel: Ha be van jelölve, a kamera pillanatfelvételeket készít, ha rendellenes mozgásokat észlel.
E-mail küldése: Ha be van jelölve, a kamera értesítéseket küld az Ön e-mail címére.
Csengő/Zümmer: Ha a négyzet be van jelölve, az NVR sípol, ha a kamera rendellenes mozgásokat észlel.
Napló írása: Ha a négyzet be van jelölve, az NVR rögzíti a riasztási naplót. tudsz
ellenőrizze a naplókat ennek az elérési útnak megfelelően: Kattintson jobb gombbal a Menu > Main Menu > Advanced > LOG.
Feltöltés FTP-n keresztül: Jelentkezni nem lehet.
Hangutasítások: Különféle riasztási hangok kiválasztása hangutasításokhoz.
Speciális arcfelismerési beállítások
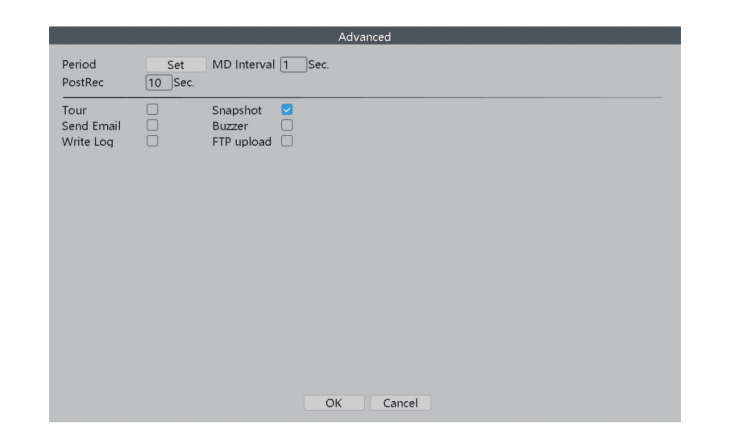
Period: Az észlelési időtartam beállítása.
MD intervallum: 2 riasztás közötti intervallum.
PostRec: A videó hosszának beállítása, miután a kamera rendellenes mozgásokat észlel.
Tour: Jelentkezési lehetőség nincs.
Pillanatfelvétel: Ha be van jelölve, a kamera pillanatfelvételeket készít, ha rendellenes mozgásokat észlel.
E-mail küldése: Ha be van jelölve, a kamera értesítéseket küld az Ön e-mail címére.
Csengő/Zümmer: Ha a négyzet be van jelölve, az NVR sípol, ha a kamera rendellenes mozgásokat észlel.
Napló írása: Ha a négyzet be van jelölve, az NVR rögzíti a riasztási naplót. tudsz
ellenőrizze a rekordokat ennek az elérési útnak megfelelően: Kattintson jobb gombbal a Menu > Main Menu > Advanced > LOG.
Feltöltés FTP-n keresztül: Jelentkezni nem lehet.
Az élő videomonitor képernyőjén megtekintheti a kamerák által észlelt emberi arcokat. Könnyen és gyorsan megtudhatja, hogy a kamerák által észlelt személyek az Ön barátai vagy behatolók. Ha behatoló van, az arcfelismerés funkció segítségével a lehető leghamarabb megtehet néhány lépést biztonsága és tulajdona védelme érdekében. Kövesse az alábbi útvonalat az „Arcfelismerés” funkció aktiválásához.
Kattintson a jobb gombbal a menü > Arcfelismerés elemre (Face detection)

Amikor a kamerák emberi arcokat érzékelnek, az NVR ezeket az arcokat a képernyő jobb oldalán jeleníti meg, mint a fenti képen.
Hogyan állítsd be az e-mail-címedet az értesítések fogadására
Kövesse az alábbi útvonalakat, hogy beállítsa azt az e-mailt, amelyre értesítéseket szeretne kapni a biztonsági kamerarendszertől.
Kattintson a jobb gombbal a Menü > Főmenü > Hálózat > Hálózati szolgáltatás > EMAIL (JELENLEG KATTINTSON AZ „EMAIL” gombra a beállítási felületre való belépéshez)
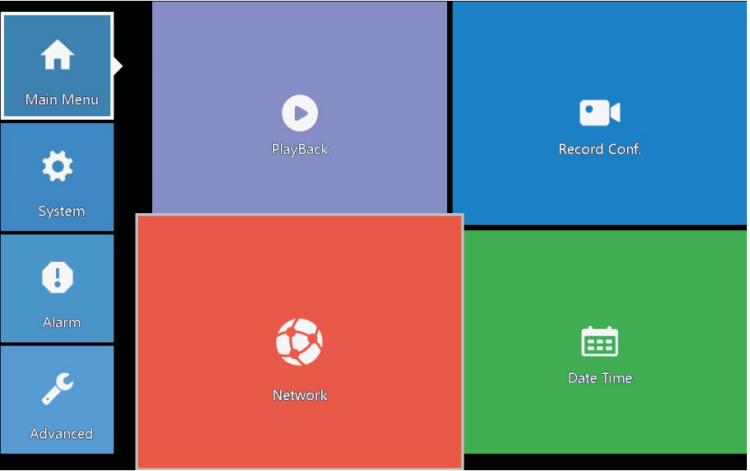
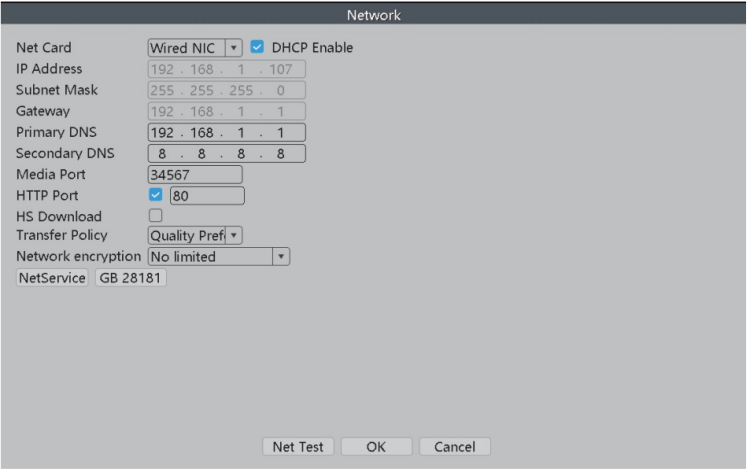
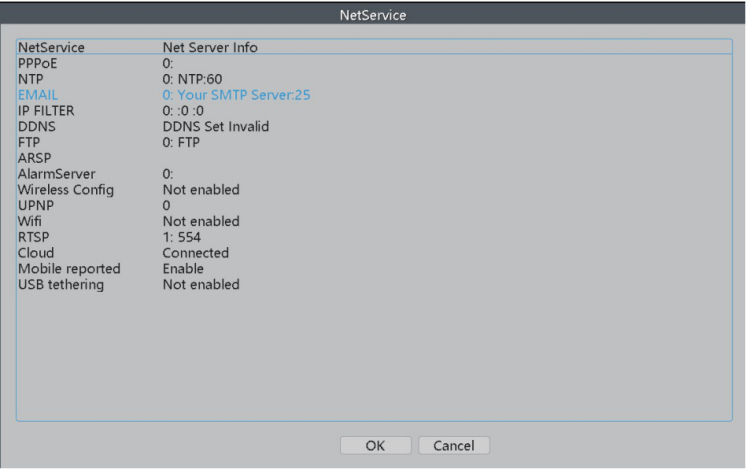
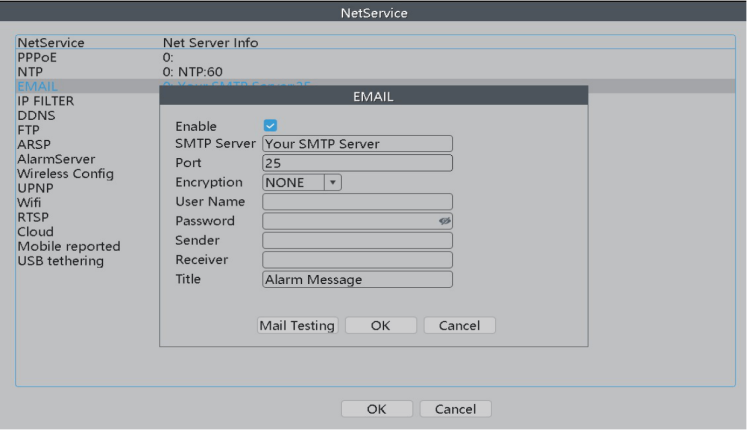
Kérjük, adja meg e-mailjeiből a szükséges adatokat a „Felhasználónév”, „Feladó” és „Címzett” mezőben.
Ha a feladó e-mail-címétől eltérő e-mail-címmel szeretne értesítéseket kapni, a „Címzett” mezőben megadhat egy másik e-mail-címet.
A „Jelszó” részben 16 számjegyű alkalmazásjelszóra van szüksége. Vegyük például a „Gmail” szolgáltatást, amely megmutatja, hogyan szerezheti be ezt a jelszót.
*Megjegyzés: Minden e-mail szolgáltató saját SMTP-kiszolgálóval, porttal és titkosítással rendelkezik. Ezeket az információkat könnyen megtalálhatja a Google-on. Ebben az útmutatóban bemutatjuk ezeket az információkat számos gyakran használt e-mail szolgáltatásról. A kamera kapcsolata megszakadt.
Gmail SMTP: smtp-relay.gmail.com Port: 25, 465 or 587
Encryption: SSL or TLS
Hotmail SMTP: smtp.live.com Port: 25 or 465
Encryption: SSL or TLS
Outlook SMTP: smtp.office365.com Port: 587
Encryption: TLS
Yahoo SMTP: smtp.mail.yahoo.com Port:465
Encryption: SSL or TLS
iCloud SMTP: smtp.mail.me.com Port: 587
Encryption: SSL or TLS
Hogyan kaphat 16 számjegyű alkalmazásjelszót
Engedélyezze az IMAP hozzáférést az e-mailekhez.
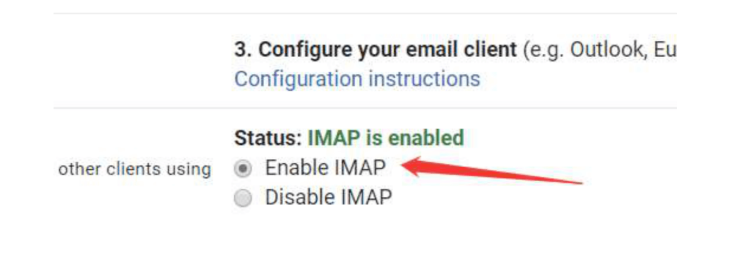
Jelentkezzen be Google Fiókjába. A „Biztonság” részben keresse meg a „Bejelentkezés a Google-ba” lehetőséget.
Ha a „kétlépcsős azonosítás” le van tiltva, engedélyezze.
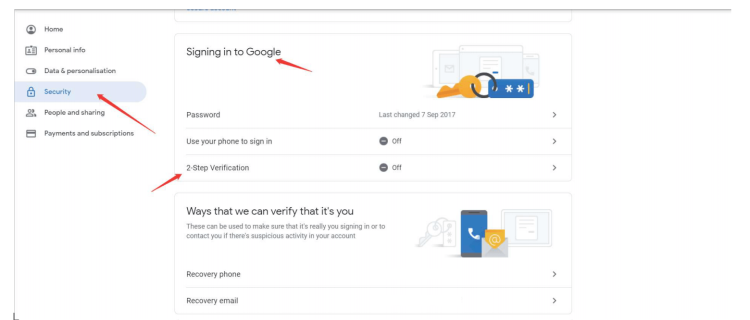
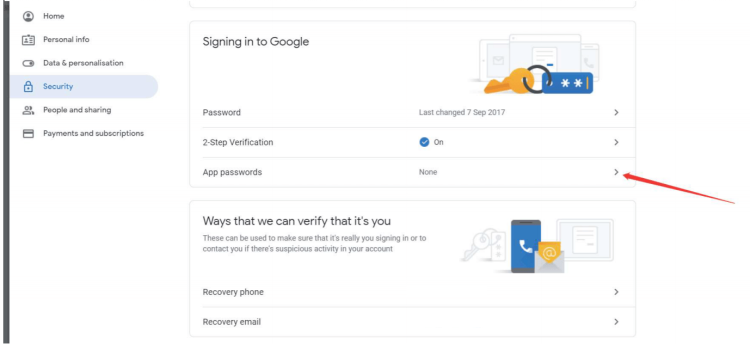
Írja be az „Alkalmazásjelszavak” lehetőséget. Válassza ki azt az alkalmazást és eszközt, amelyhez alkalmazásjelszót szeretne generálni, vagy elnevezheti saját alkalmazását és eszközét, majd kattintson a „GENERÁLÁS” gombra.
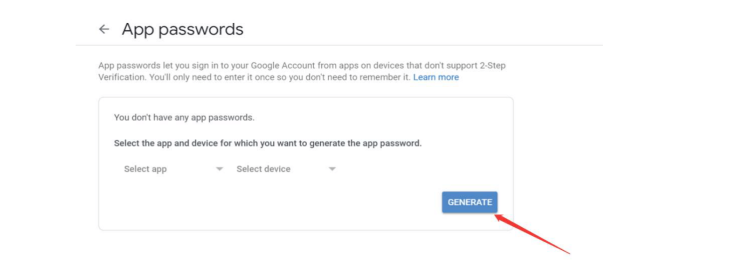
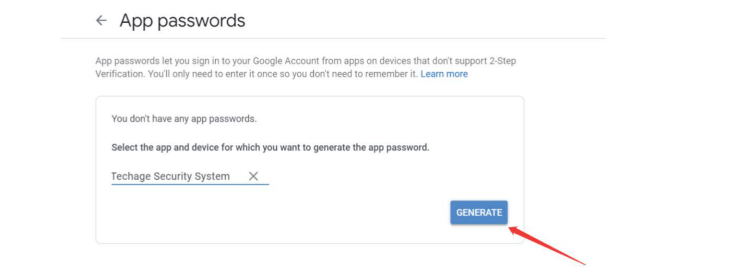
16 számjegyű jelszót fog kapni, ezt a jelszót kell később használnia az e-mail értesítés beállításához az NVR rendszeren.
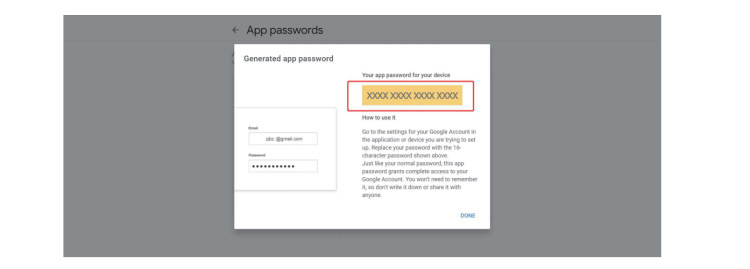
Megjegyzés: Miután a „KÉSZ” gombra kattintott, többé nem tudja ellenőrizni a jelszót, ezért jegyezze fel, vagy hagyja nyitva ezt az oldalt.
Szabály – Biztonsági zóna és vonalátlépési riasztás
Beállíthatunk egy biztonságos zónát a kameránknak.
A kamera csak akkor észlel vagy indít riasztást, ha a biztonságos zónában rendellenes tevékenység történik. Kattintson a „Szabály” melletti „Beállítás” gombra.
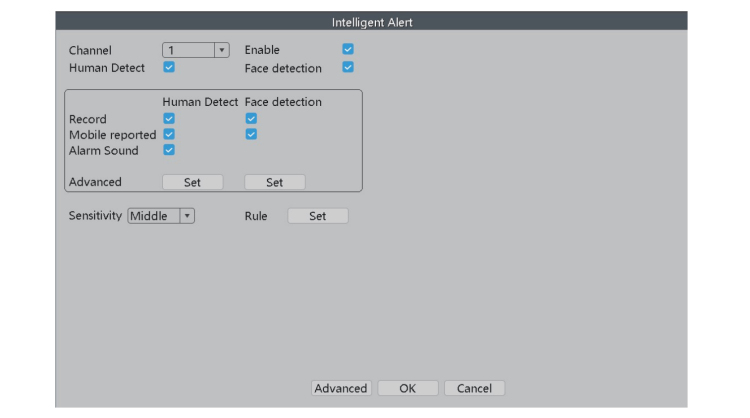
Válassza ki a használni kívánt biztonságos zóna alakzatot. Ebben a használati útmutatóban példaként egy téglalapot használunk.
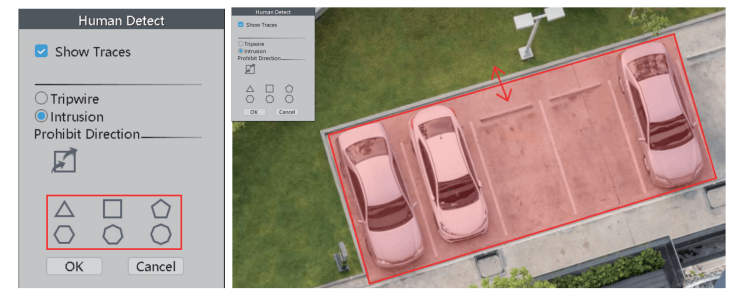
Válassza ki a használni kívánt biztonságos zóna alakzatot. Ebben a használati útmutatóban példaként egy téglalapot használunk.

Értékeink védelme érdekében választhatunk más méretet is, például kört.
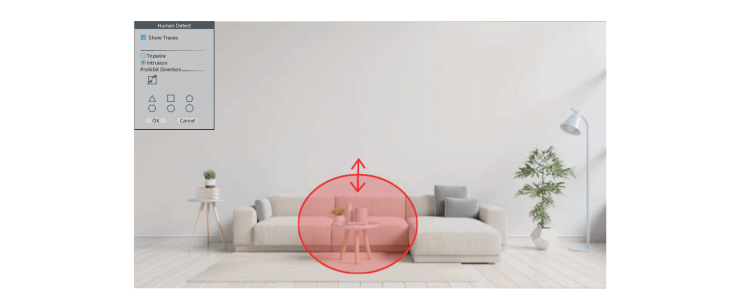
Ha a „Tripwire”-t választjuk az „Intrusion” helyett, akkor egy vonal jelenik meg a képernyőn, és a kamera csak akkor rögzít vagy riaszt, ha valaki átlépi ezt a vonalat.
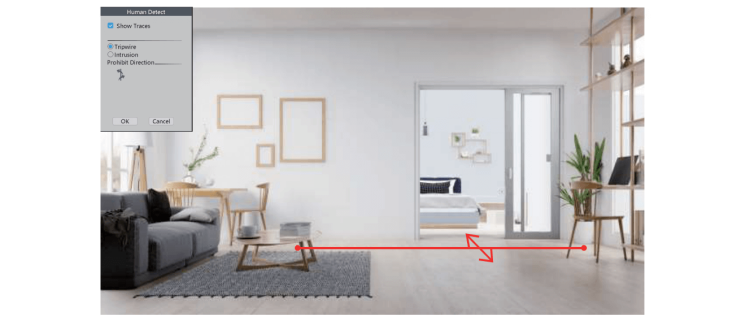
Rendellenesség
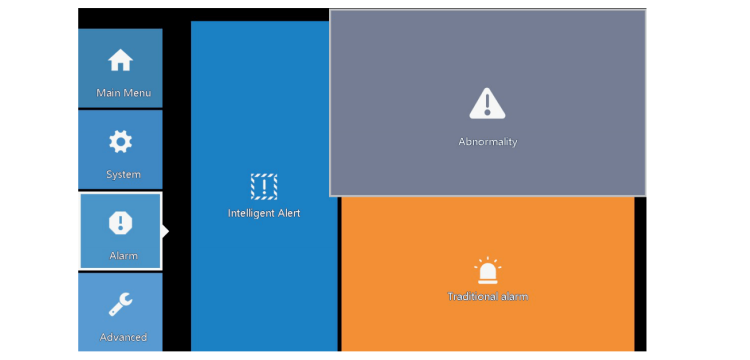
Ebben a részben más eseményekre is beállíthatunk riasztást.
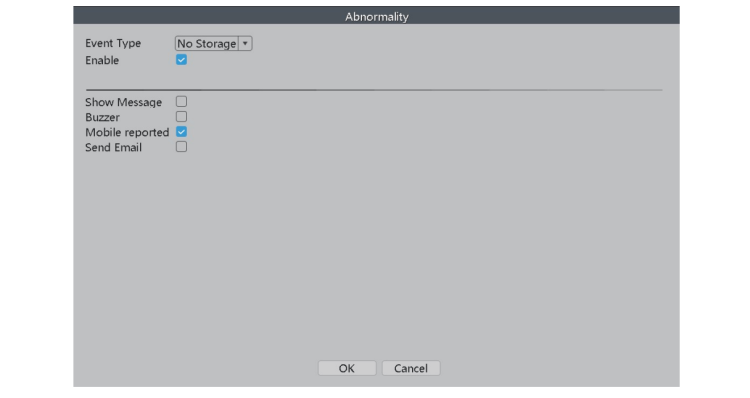
Az „Esemény típusa” részben több lehetőség közül választhat:
- Nincs tárhely: Az NVR nem tudja észlelni a HDD-t.
- Tárolóeszköz hiba: Az NVR azt észleli, hogy a HDD nem működik megfelelően.
- Tárhely: Nincs hely: A merevlemez megtelt.
- Hálózati kapcsolat megszakítása: Az NVR le van választva az internetről.
- IP-konfliktus: NVR, hogy a LAN-on más eszközök is vannak, amelyek ugyanazt az IP-címet használják.
Választhat egy másik típusú értesítést is:
- Kijelző üzenet: A hibaüzenet megjelenik a monitor képernyőjén.
- Hangjelzés: Az NVR riasztást indít el.
- Mobil jelentve: Az NVR hibaüzenetet küld az alkalmazásnak.
- E-mail küldése: Az NVR hibaüzenetet küld az Ön e-mail címére.
Hagyományos riasztó
Ebben a részben más eseményekre is beállíthatunk riasztást.
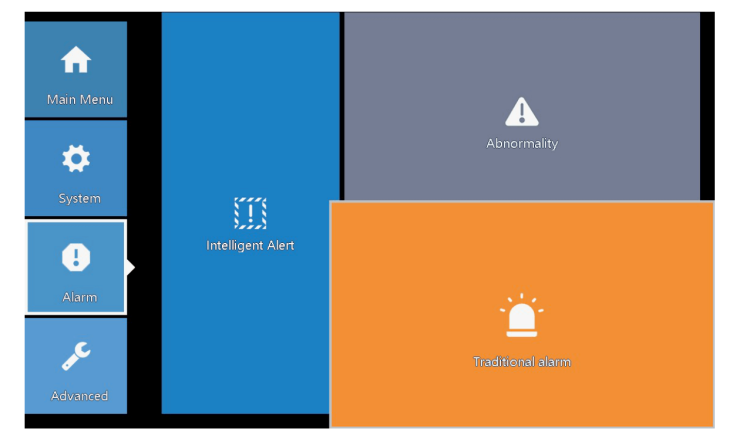
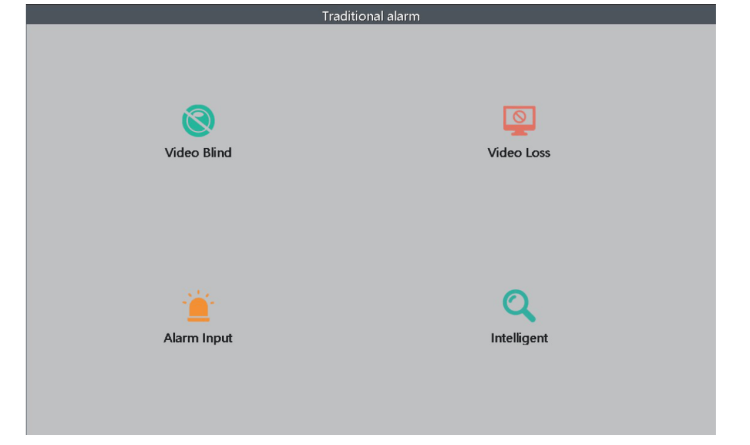
Ebben a részben más típusú riasztások beállításait tudjuk módosítani
Video Blind: A kamera le van takarva és vak
Video Loss: A kamera megszakítja a kapcsolatot az NVR-rel
Alarm Input: Riasztás bemenet kamerákról
Intelligent: Nem alkalmazható
Video Blind
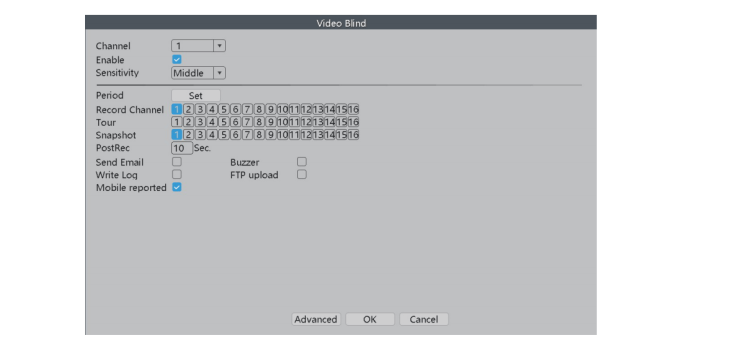
Csatorna/Channel : Válassza ki a megfelelő csatornát, amelynek beállításait módosítani szeretné.
Engedélyezés/Enable: Videóredőny riasztó főkapcsoló.
Érzékenység: A videoriasztás érzékenységi szintjének módosítása.
Csatorna rögzítése: Állítsa be azokat a csatornákat, amelyeken a vakriasztás aktiválásakor videókat szeretne rögzíteni.
Időszak: Állítsa be azt az időtartamot, ameddig a videó roló riasztásnak működnie kell.
*például. Beállította az 1. és a 2. csatornát, hogy videókat rögzítsen a „videovak” felületen. Egy nap betörő érkezik a bejárati ajtódhoz, és az 1-es csatorna kamerája kikapcsol. A tolvaj letakarja a kabátjával a kamerát, és elrohan a kocsibejáróhoz, ahol a 2-es csatorna kamerája fel van szerelve. Amikor az 1-es csatorna vakvideó riasztója megszólal, mert a 2-es csatornát videók rögzítésére állította be, a 2-es csatorna kamerája videókat is rögzít, és Ön több szemszögből is van videó erről a tolvajról. Ez a bizonyíték segít a rendőrségnek elkapni ezt a bűnözőt.
Tour: Nem alkalmazható.
Pillanatfelvétel: Állítsa be azokat a csatornákat, amelyekről pillanatfelvételeket szeretne készíteni, amikor a vakriasztás aktiválódik.
PostRec: Vakriasztás videó hossza.
E-mail küldése: Ha ez az opció engedélyezve van, az NVR figyelmeztetést küld az Ön e-mail címére, amikor a videoriasztás aktiválódik.
Csengő: Ha ez a lehetőség be van kapcsolva, az NVR riasztást ad, ha be van kapcsolva a videóvak funkció.
Napló írása: Ha ez az opció engedélyezve van, az NVR rögzíti a riasztási naplót. A rekordokat a következő útvonalon tekintheti meg: Kattintson a jobb gombbal Menu> Main Menu > Advanced > LOG
FTP-feltöltés: Ha ez az opció engedélyezve van, az NVR riasztást indít el, amikor a videó vak riasztás aktiválódik.
Mobil jelentve: Ha ez az opció be van kapcsolva, az NVR riasztást küld az alkalmazásnak, amikor a videovak riasztás elindul.
Video Loss
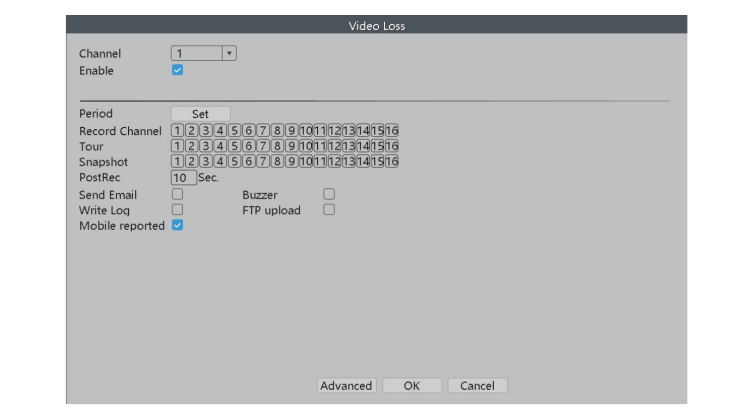
Csatorna: Válassza ki a megfelelő csatornát, amelynek beállításait módosítani szeretné.
Engedélyezés: Főkapcsoló videóvesztés riasztás.
Időtartam: Állítsa be azt az időtartamot, amely alatt a videovesztés riasztásnak működnie kell.
Feltöltési csatorna: Állítsa be azokat a csatornákat, amelyekre videókat töltenek fel, amikor a videó elvesztése riasztást vált ki.
Tour: Nem alkalmazható
Pillanatkép: Állítsa be azokat a csatornákat, amelyekről pillanatfelvételeket szeretne készíteni, amikor a videó elvesztése riasztást vált ki.
PostRec: Videóvesztés riasztás videó hossza.
E-mail küldése: Ha ez az opció be van kapcsolva, az NVR e-mailben értesíti a kamerát, ha videóvesztési riasztás indul.
Csengő: Ha ez az opció engedélyezve van, az NVR riasztást ad, amikor a videó elvesztése riasztást vált ki.
Napló írása: Ha ez az opció engedélyezve van, az NVR rögzíti a riasztási naplót. A naplókat a következő útvonalon tekintheti meg: Kattintson jobb gombbal: Menu> Main Menu > Advanced > LOG
Feltöltés FTP-n keresztül: Nem alkalmazható.
Mobil jelentve: Ha engedélyezve van, az NVR riasztási értesítést küld az alkalmazásnak, ha videóvesztési riasztás indul.
Riasztás bemenet
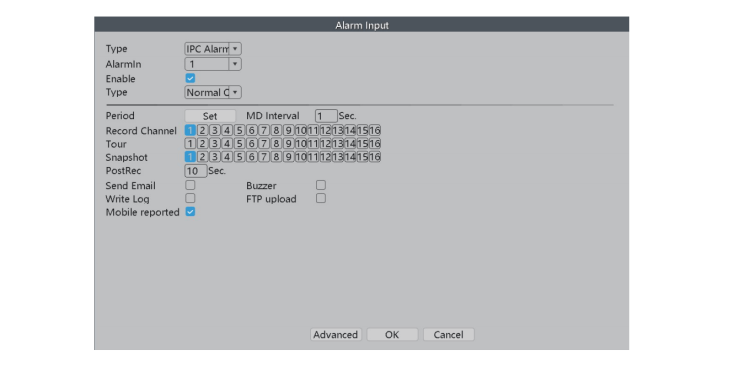
Típus: Nem alkalmazható.
Riasztás: Bemeneti riasztási forrás.
Engedélyezés: Riasztás bemeneti értesítés főkapcsolója.
Időszak: Állítsa be azt az időtartamot, amely alatt a riasztás bemeneti értesítésnek működnie kell.
MD intervallum: Az egyes riasztások időtartama.
Csatorna rögzítése: Állítsa be azokat a csatornákat, amelyeken a riasztás bemeneti értesítése esetén videókat szeretne rögzíteni.
Tour: Nem alkalmazható
Pillanatkép: Állítsa be, hogy mely csatornákról szeretne pillanatfelvételeket készíteni riasztási bemeneti riasztás esetén.
PostRec: A riasztás bemeneti értesítés videó hossza.
E-mail küldése: Ha ez az opció be van kapcsolva, az NVR értesítést küld az Ön e-mail címére, ha riasztási bemeneti riasztás indul.
Csengő: Ha ez az opció be van kapcsolva, az NVR riasztást ad, amikor a riasztási bemenet aktiválódik.
Napló írása: Ha ez az opció engedélyezve van, az NVR rögzíti a riasztási naplót. A naplókat a következő útvonalon tekintheti meg: Kattintson jobb gombbal a Menu> Main Menu > Advanced > LOG
Feltöltés FTP-n keresztül: Nem alkalmazható.
Mobil jelentve: Ha ez az opció engedélyezve van, az NVR értesítést küld az alkalmazásnak, ha riasztás bemeneti riasztást vált ki.
Képkonfiguráció
A „Snapshot Configuration” részben beállíthatjuk kameráinkat pillanatfelvételek készítésére.
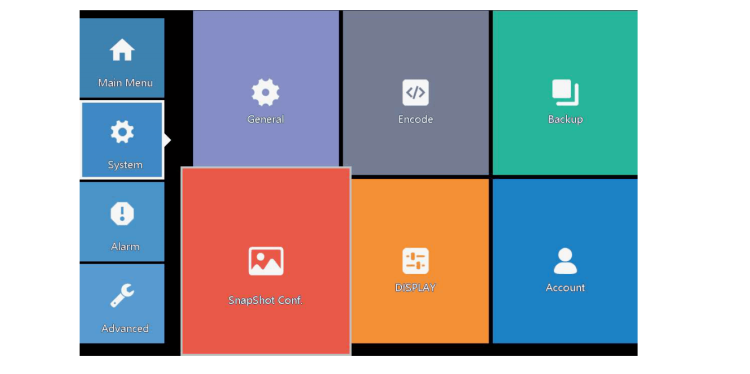
Cycle Capture
Ha a „Cycle Capture” opciót választjuk, a kamera rendszeresen készít képeket. Például az alapértelmezett rögzítési idő 64 másodperc, ami azt jelenti, hogy a kamera automatikusan 64 másodpercenként készít képet.
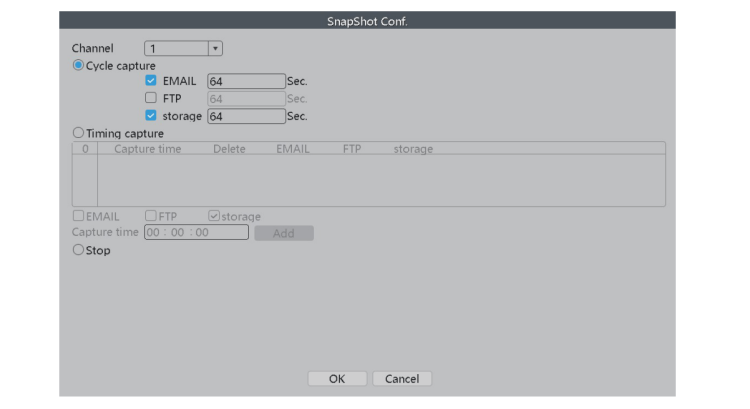
E-MAIL: Ha ez az opció be van kapcsolva, az NVR elküldi a kamerák által rögzített képeket az Ön e-mail címére.
FTP: Nem alkalmazható.
Tárolás: Ha ez az opció be van kapcsolva, az NVR a merevlemezre menti a kamerák által rögzített képeket.
Az időzítés rögzítése
Ha a „Timing Capture” lehetőséget választjuk, a kamera az általunk beállított időpontban készít képeket.
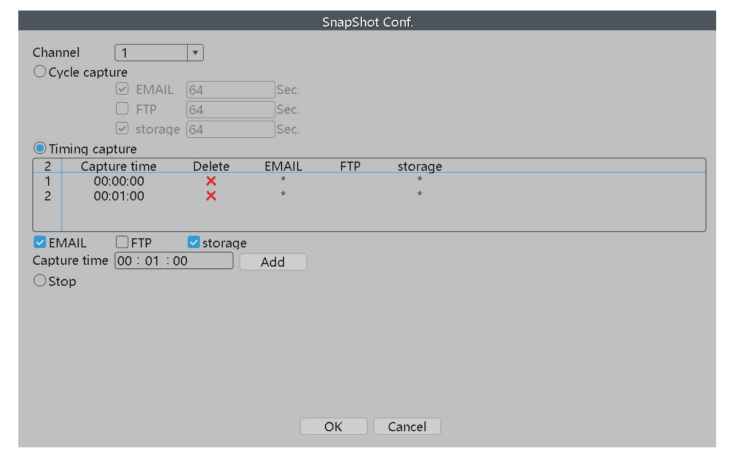
Lejátszás
Ebben a részben a kamerák által készített videókat tekinthetjük meg.
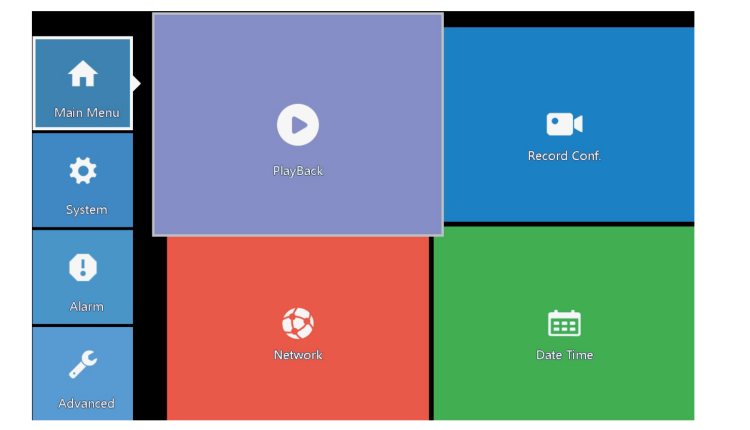
6 különböző lejátszási mód van:
Megosztott lejátszás: Az összes videót megtekintheti.
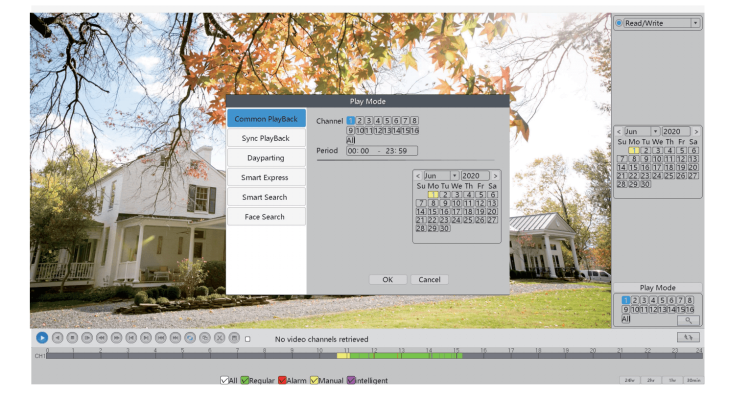
Megosztott lejátszás: Az összes videót megtekintheti.
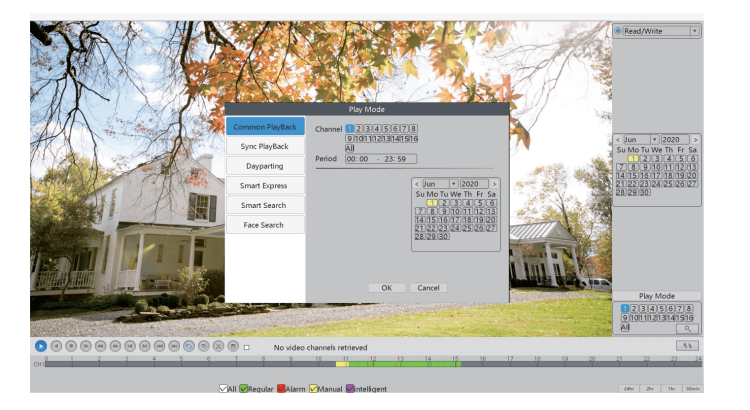
*például:
Május 1-től csak az 1. csatornádra tölthetsz fel videókat;
Május 2-án videókat fogsz feltölteni az 1. és a 2. csatornádra;
A „Common Playback”-ben látni fogja, hogy vannak bejegyzések május 1-re és május 2-ra;
Dayparting: Megtekintheti a kiválasztott csatornák videofelvételeit a kiválasztott időszakban.
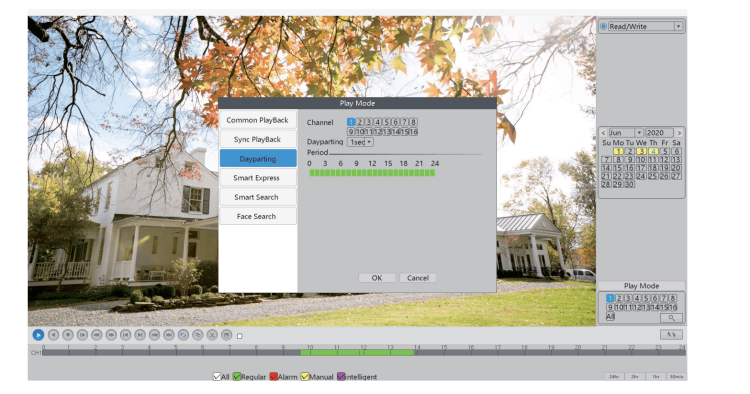
Smart Express: A kiválasztott riasztási típushoz tartozó videók normál sebességgel kerülnek lejátszásra. A fennmaradó videókat az időmegtakarítás érdekében felgyorsítjuk.
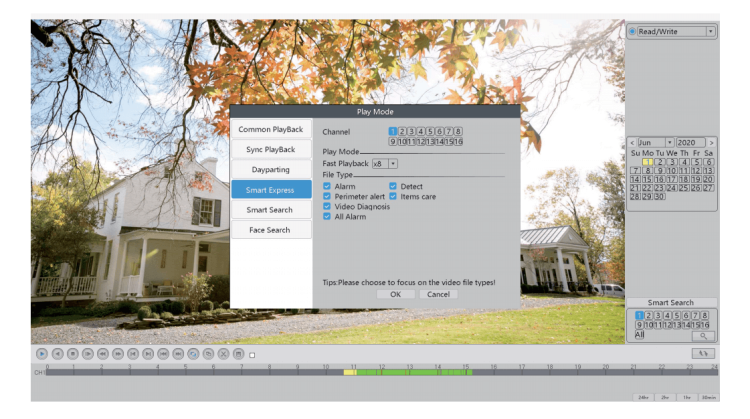
Intelligens keresés: Ellenőrizheti a kiválasztott riasztási típus videolejátszását a kiválasztott időtartamon belül.
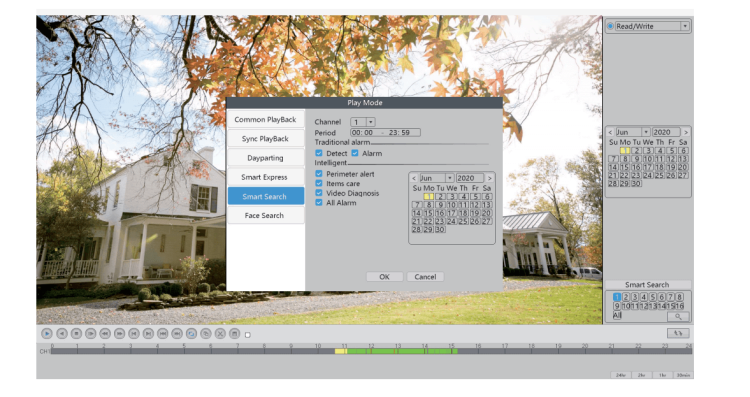
Arckeresés: Megnézheti a felismert emberi arcok videolejátszását a kiválasztott időszakban.
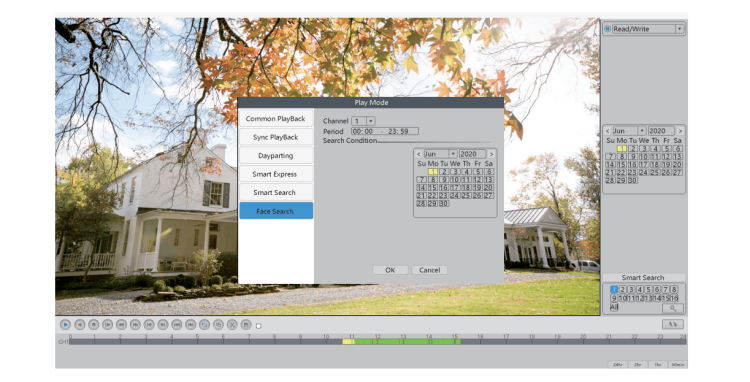
Mentés
Ha a merevlemez megtelt, és meg szeretné tartani a videofelvételeket, készíthet biztonsági másolatot egy USB-meghajtó segítségével. Először csatlakoztassa az USB-meghajtót az NVR USB-portjához.
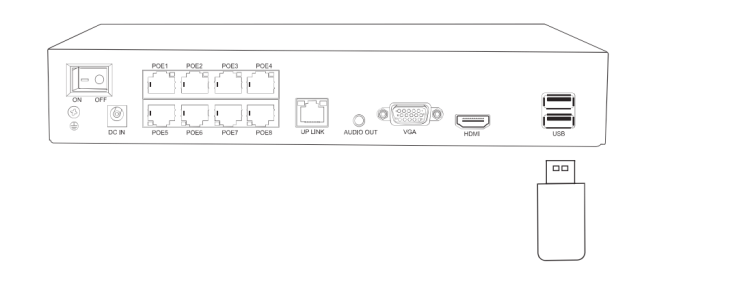
Kövesse az alábbi útvonalat a biztonsági mentési felületre való belépéshez:
Kattintson jobb gombbal a Menu > Main Menu > System > Backup
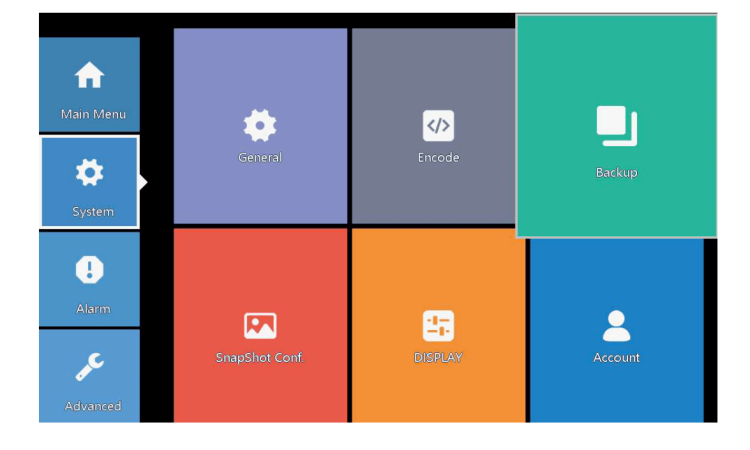
Kattintson az „Érzékelés” gombra, és megjelennek az USB-meghajtó adatai. Ha az NVR sikeresen észleli az USB-meghajtót, kattintson a „Biztonsági mentés” gombra a folytatáshoz.
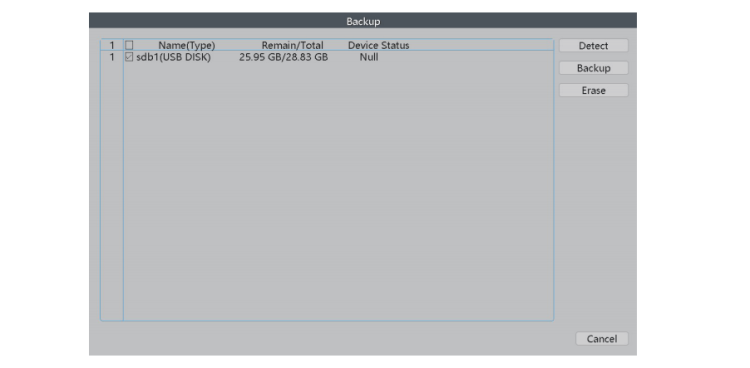
A videó típusának, csatornájának és időpontjának kiválasztása után kattintson a „hozzáadás” gombra, ekkor az összes megfelelő videó megjelenik.
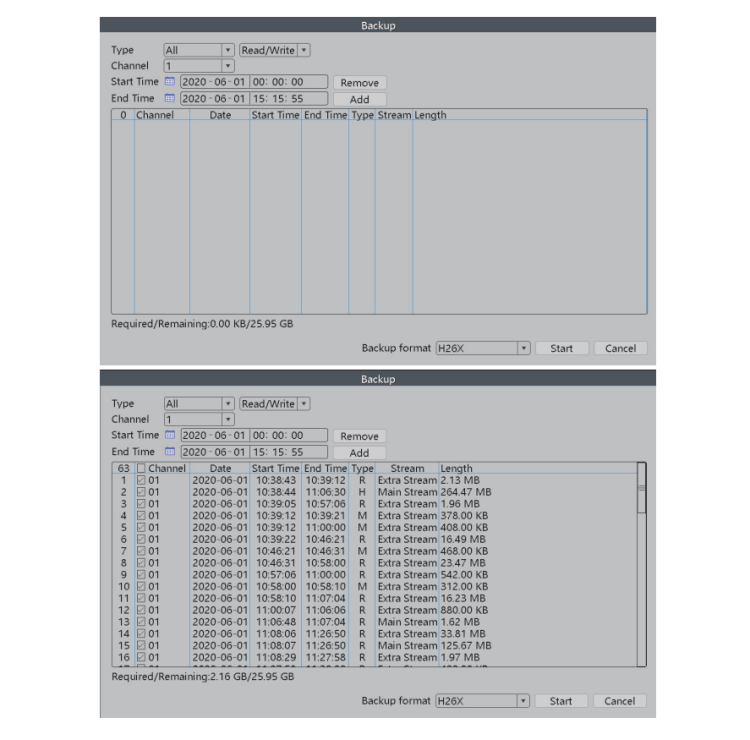
Válassza ki a menteni kívánt videókat, és kattintson a „Start” gombra. Az összes kiválasztott videót a rendszer az USB-meghajtóra másolja.
Kamerák hozzáadása
Az NVR bővíthető és támogatja az ONVIF-et, ami azt jelenti, hogy a felvevő minden olyan IP-kamerával kompatibilis, amely támogatja az ONVIF protokollt is. Ha több kamerát szeretne csatlakoztatni a felvevőhöz, először párosítania kell a felvevőt és a kamerákat.
*Megjegyzés: Az NVR-felvevő PoE biztonsági kamerarendszer, így csak a PoE IP kamerákkal kompatibilis.
Kövesse az alábbi lépéseket a kamerák hozzáadásához:
Kattintson a jobb gombbal a Menu > Channel Set
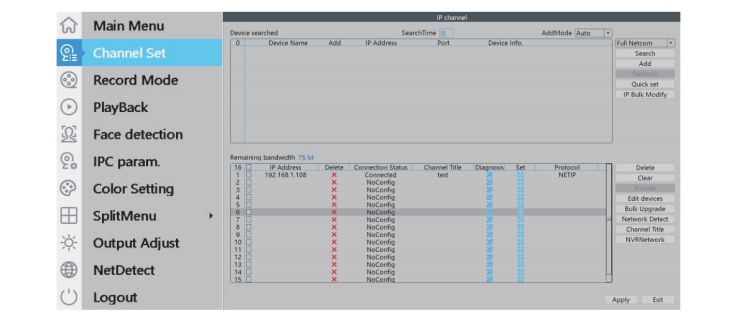
Kattintson a „Keresés” gombra. A kamerája megjelenik a felső grafikonon. Kattintson a „Hozzáadás” gombra, és a kamera párosul az NVR-rel.
A Securia Pro alkalmazás speciális beállításai.
Koppintson az alkalmazás ikonjára.
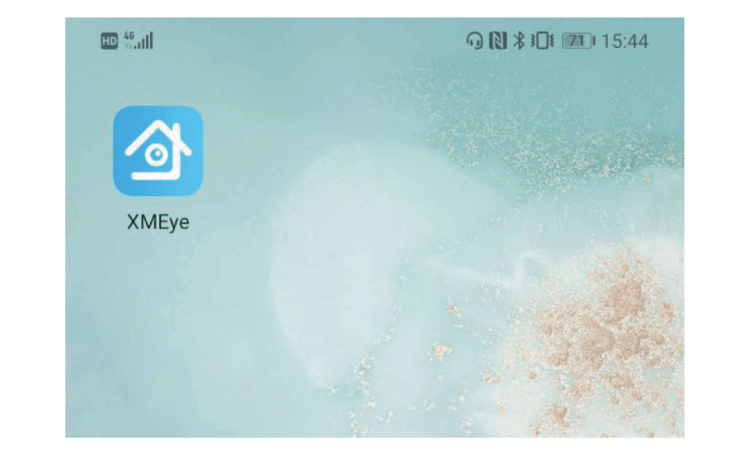
Regisztráljon fiókot, majd jelentkezzen be az alkalmazásba.
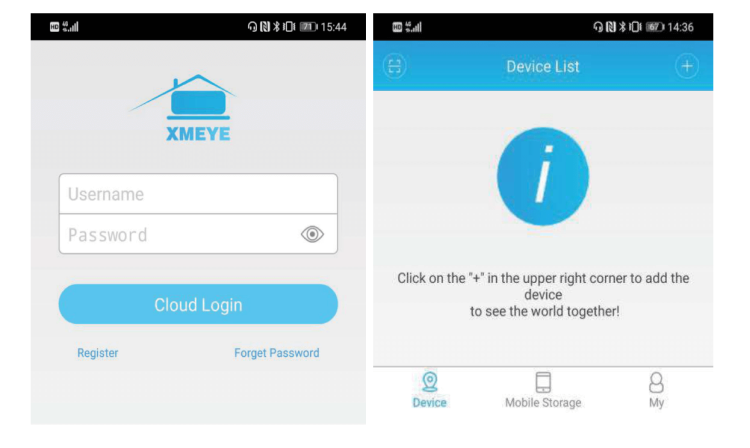
Adja hozzá az eszközt, majd olvassa be az NVR-rendszer QR-kódjának sorozatszámát.
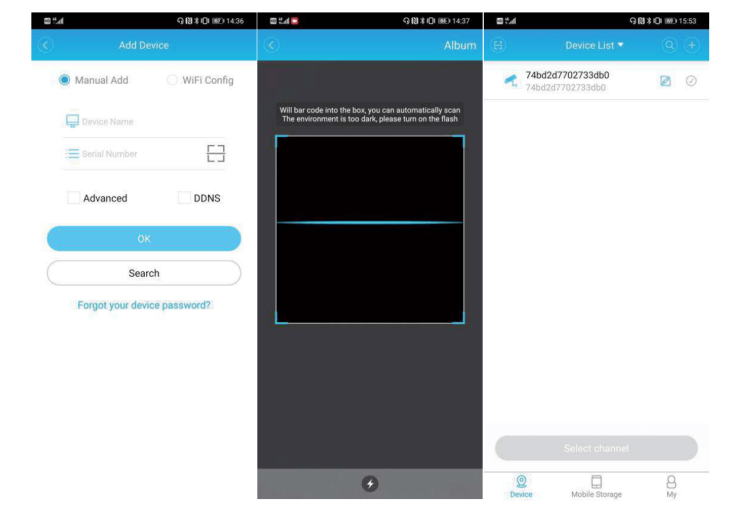
Eszköz
Érintse meg a készüléket, és válassza ki az aktív csatornákat az élő videó felületre való belépéshez.
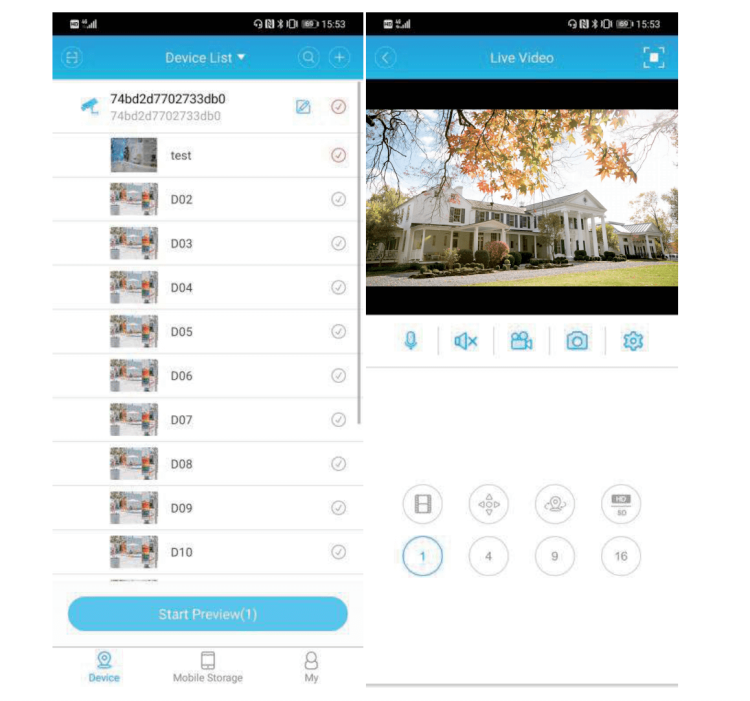
Menu
A beállítások menüben közvetlenül okostelefonunkon keresztül tudjuk módosítani a kamera beállításait.
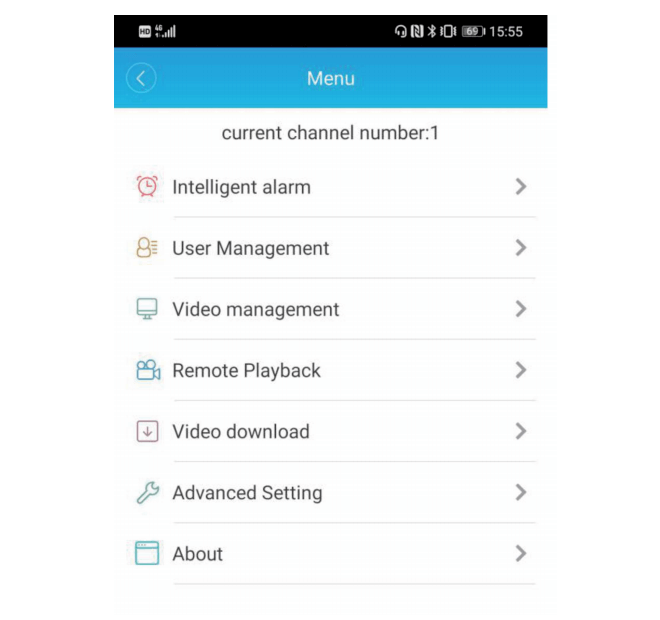
Intelligens riasztás: Különféle riasztások be- és kikapcsolása.
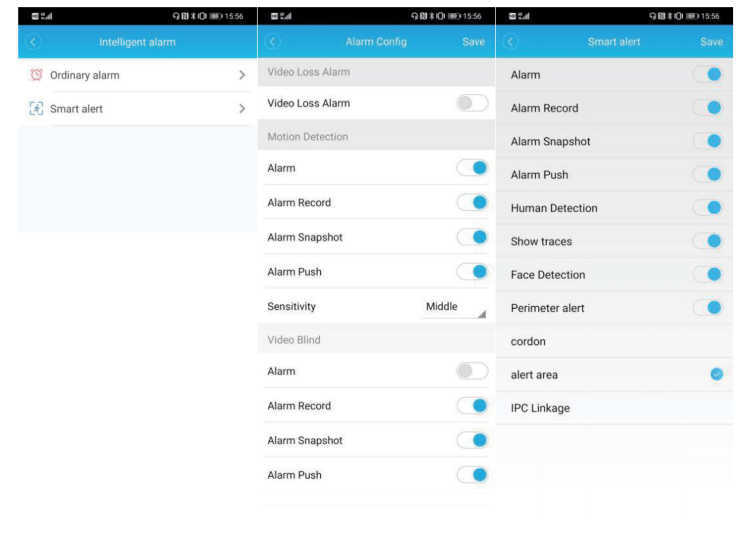
Felhasználókezelés: Jelszó módosítása és biztonsági kérdések beállítása.
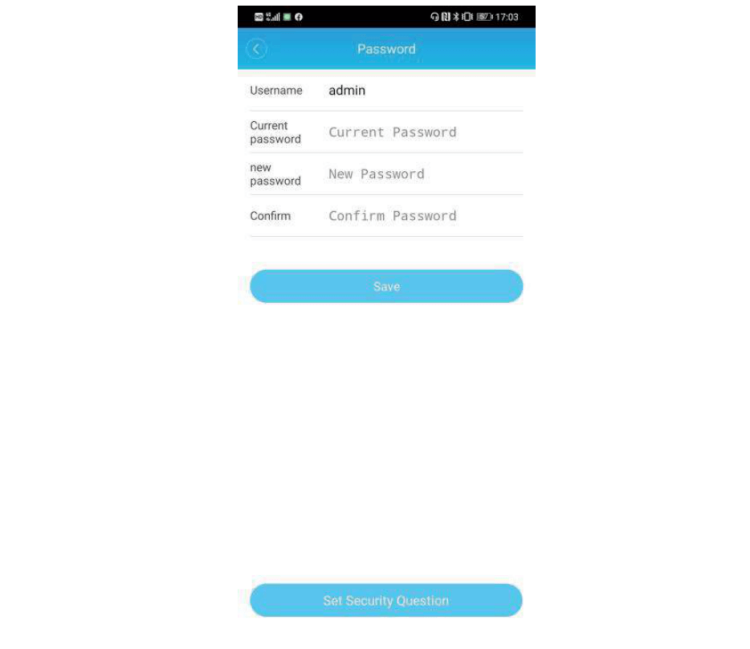
Felhasználókezelés: Jelszó módosítása és biztonsági kérdések beállítása.
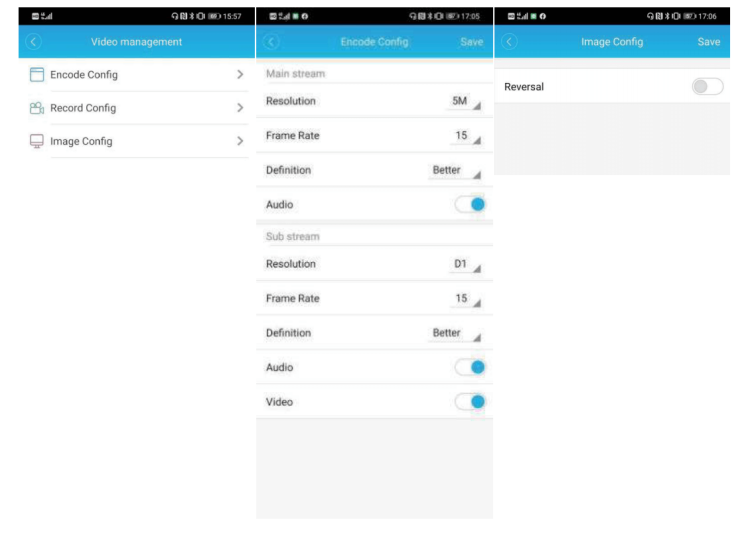
Távoli lejátszás: távolról tekintheti meg az NVR-ben tárolt videofelvételeit.
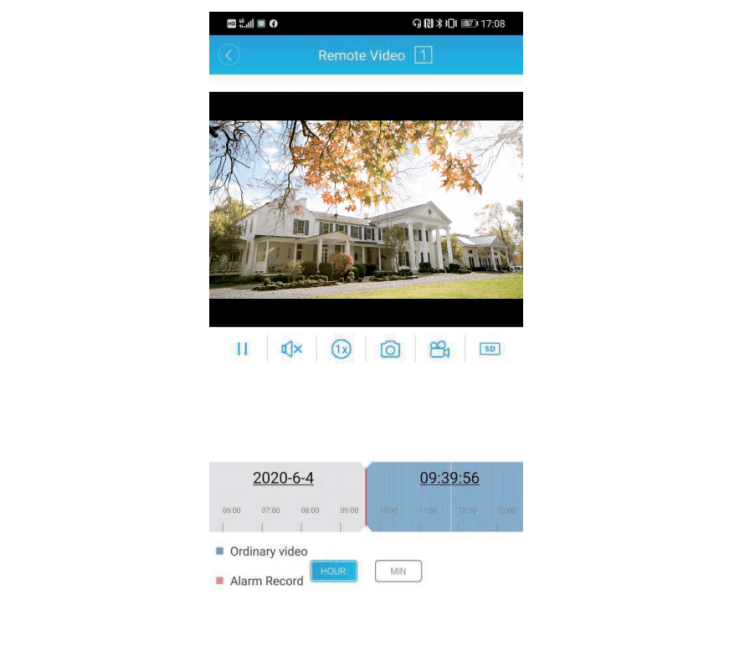
Videó letöltése: Töltse le az NVR-ben tárolt videókat okostelefonjára.
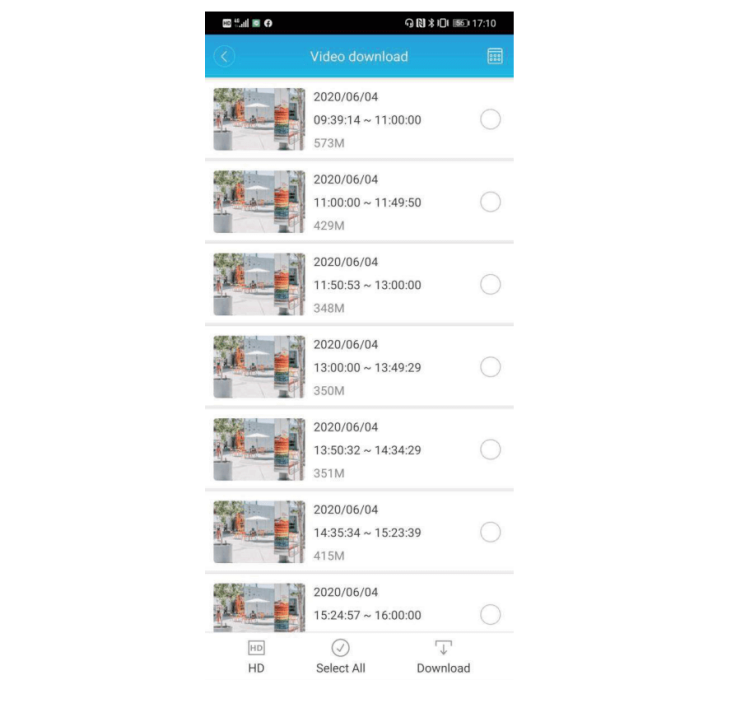
Speciális beállítások: Ellenőrizze és módosítsa a HDD és a hálózati beállításokat.
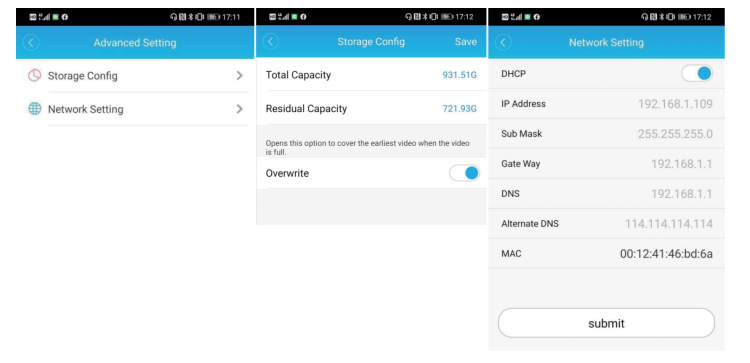
Névjegy: További információ a termékről.
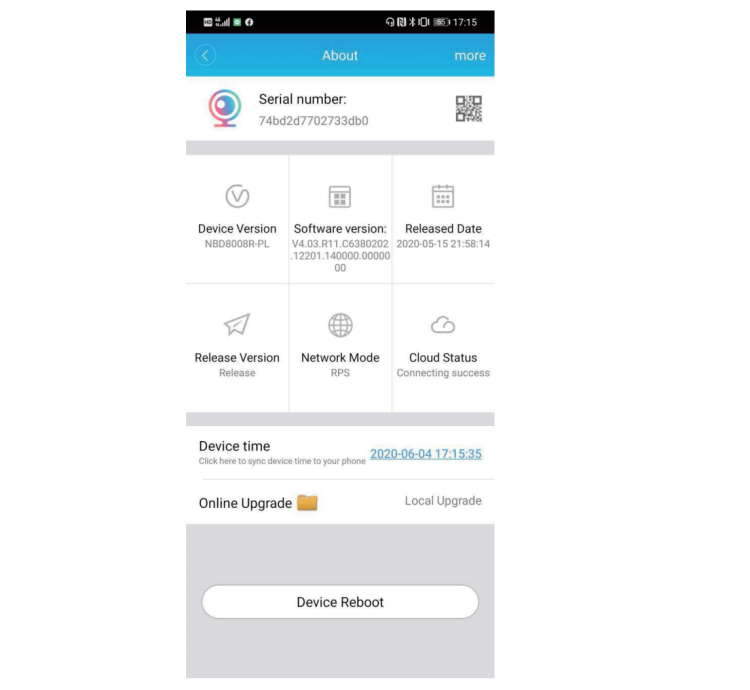
Mobil tárhely
Ebben a részben az okostelefonon tárolt videókat és képeket tekintheti meg.
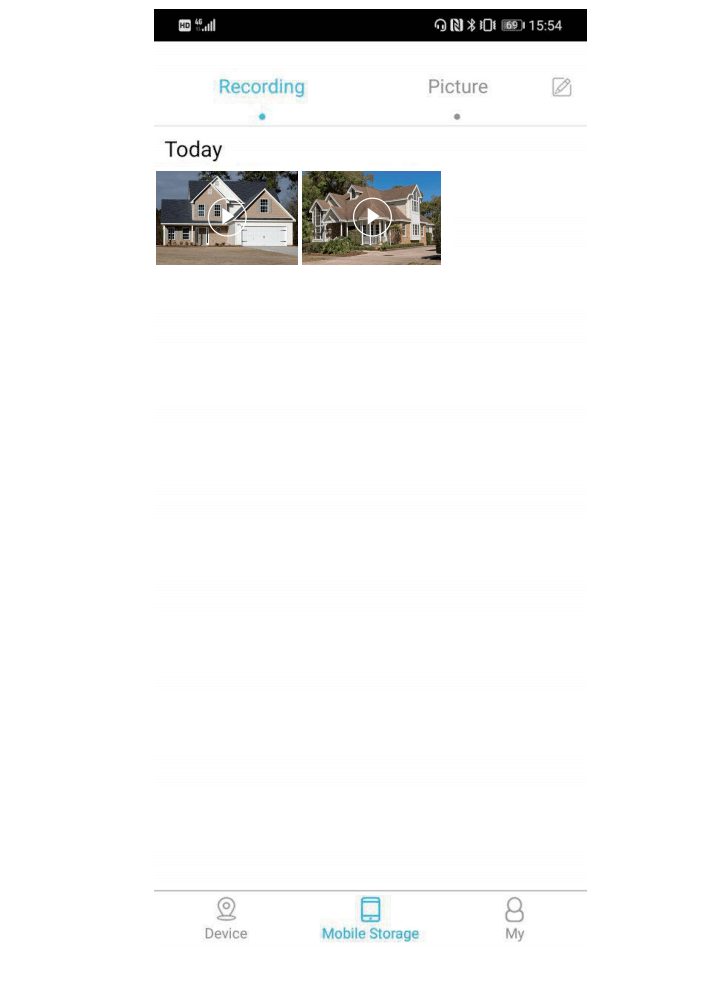
Enyém
Ebben a részben módosíthatjuk az alkalmazás általános beállításait, visszajelzést küldhetünk az alkalmazásról és egyéb további információkat.