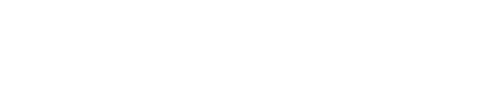Tento tutoriál je určený pro bezdrátový NVR bezpečnostní kamerový systém.
Bezpečnostní upozornění
- Na DVR neumisťujte žádné nádoby s tekutinami, jako je voda, káva anebo jiné nápoje.
- DVR umístěte na větrané místo a neblokujte větrací otvory.
- Pro zabezpečení správného fungování systému použijte originálně dodávaný napájecí zdroj.
- Před připojením napájecího zdroje zkontrolujte neporušenost obalu a v případě, že obsahuje světelný indikátor, zkontrolujte, zda svítí.
- Při instalaci produktu dodržujte místní bezpečnostní předpisy a zásady.
- Pokud se DVR spustí anebo funguje nestandarsně, odpojte napájecí adaptér a opatrně vyčistěte prach na základní desce v zařízení DVR, potom restartujte DVR.
Všechny PRODUKTY A ČÁSTI tohoto produktu mohou vyžadovat kabeláž; doporučujeme otestovat všechny produkty a díly před instalací a kabeláží × Zrušte toto upozornění.
Popis produktu NVR
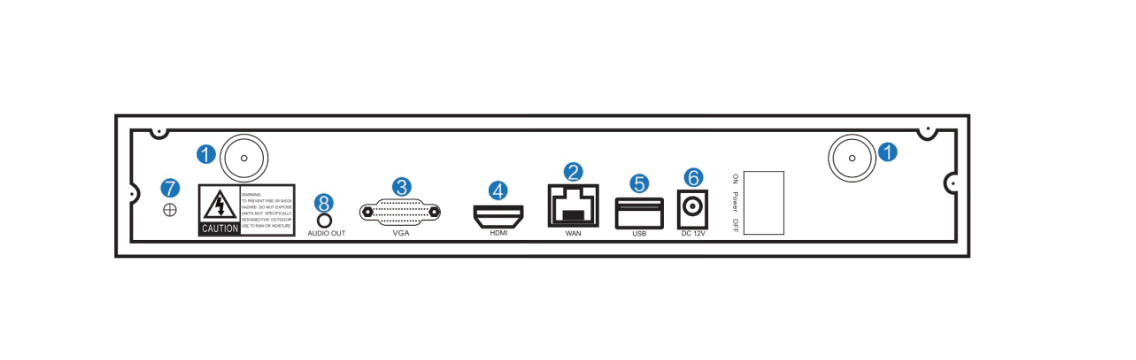
1. Porty WIFI antény: Dvě antény pro dosah WIFI
- WAN Port: Připojte váš NVR k internetu
- Port VGA: Připojte pomocí VGA k monitoru
- Port HDMI: Připojte pomocí HDMI k monitoru
- USB porty: Pro myš a zálohování
- Napájení
Popis produktu IP kamery
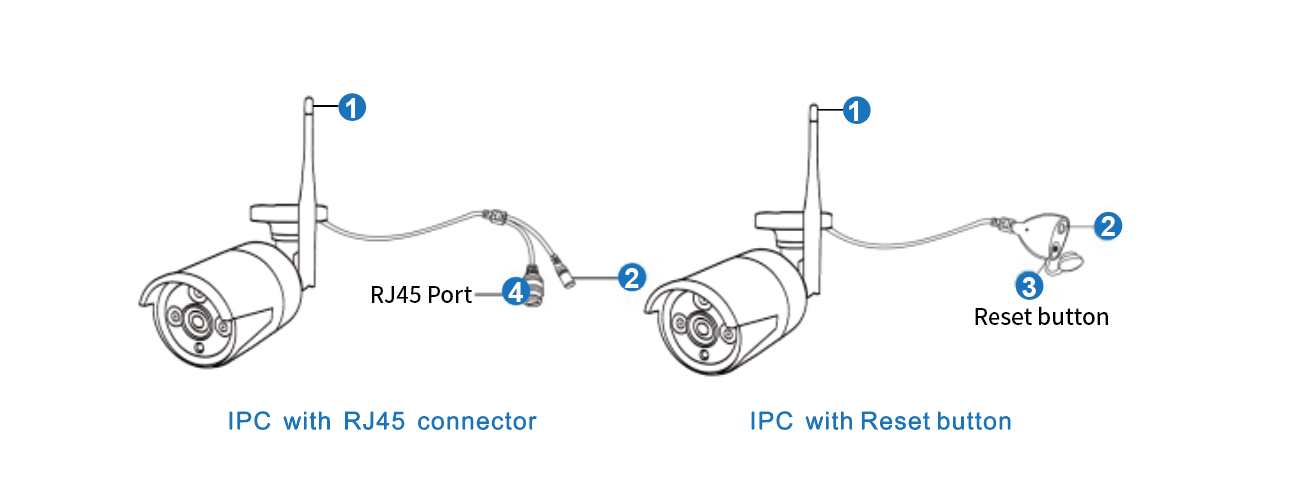
①. WiFi anténa: WiFi připojení s NVR;
②. DC Port: vstupní výkon 12V 1A;
③. Tlačítko Reset: stiskněte tlačítko Reset na 10 vteřin, abyste obnovili výrobní nastavení a vstoupili do režimu odpovídajícího kódu;
④. Port RJ45: na spárovaní kamery s NVR anebo připojení kamery pomocí kabelového připojení
Poznámka: Pracovní teplota se pohybuje od -25 stupňů Celsia do 50 stupňů Celsia.
Návod na instalaci setu WIFI NVR KIT
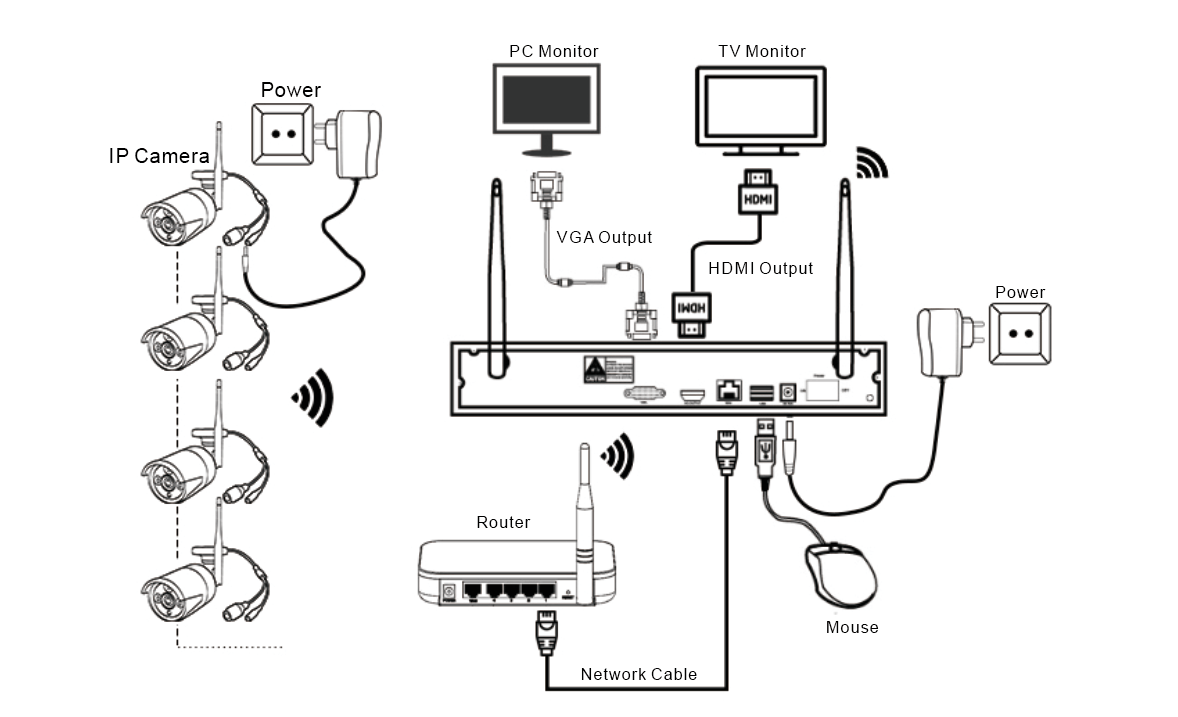
- Nainstalujte antény pro kamery;
- Připojte obrazovku k NVR přes jeho port HDMI anebo VGA (kabel HDMI je součástí balení bez monitoru NVR);
- Připojte NVR k napájení (použijte větší 12V 2A napájecí adaptér);
- Připojte kamery k napájení (použijte menší 12V 1A napájecí adaptéry);
- V průběhu několika vteřin byste měli na obrazovce vidět obrázky kamer;
- Připojte myš (součást balení) do USB portu na zadní straně NVR. Potom se můžete přihlásit do systému.
- V operačním systému najdete všechny funkce včetně živého zobrazení, záznamu, zálohovaní přehrávání videa a všech nastavení
Poznámka: NVR může pracovat s routerem pomocí bezdrátového a kabelového připojení.
Kabelové připojení: až se váš NVR připojí k vašemu routeru pomocí RJ45, automaticky získá síťové nastavení
Bezdrátové připojení: klikněte pravým tlačítkem myši na NVR a vyberte Nastavení systému→ Nastavení sítě→ Bezdrátový internet →Povolte bezdrátovou síť LAN → najděte svoji vlastní síť Wi-Fi a sem vložte heslo Wi-Fi (upozorňujeme, že to nefunguje se sítí 5G WIFI)×Zrušte toto upozornění.
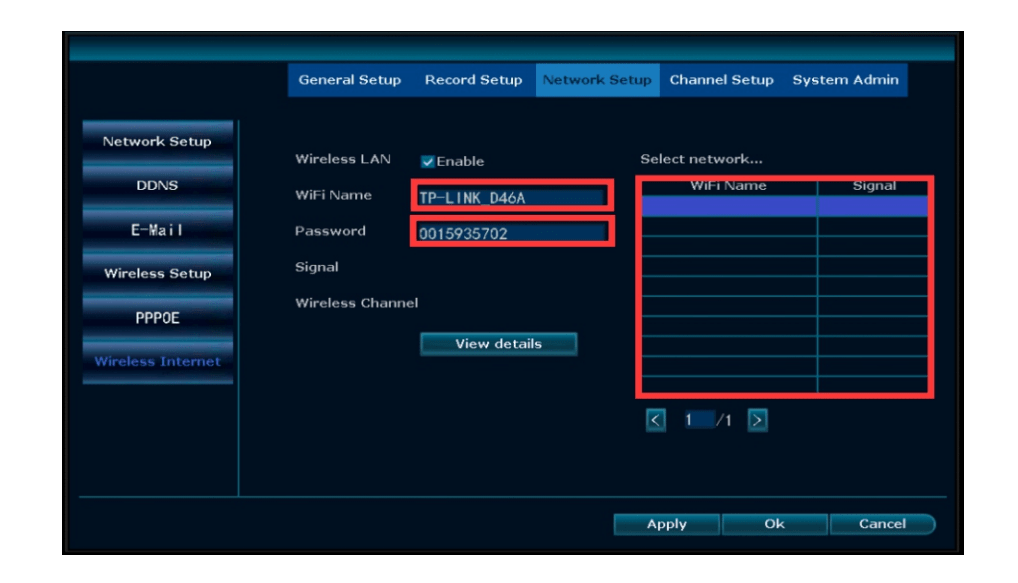
Nastavení systému
Tento systém je samostatný se zabudovaným operačním systémem Linux v NVR. Stejně jako u stolního počítače je potřeba připojit obrazovku k NVR, abyste mohli vstoupit do operačního systému. NVR by měl fungovat po napojení k jakémukoliv monitoru s VG, televizoru, anebo HDMI.
Pokud připojíte NVR k monitoru a objeví se logo Hiseu anebo se zobrazí černá obrazovka, pravděpodobně je rozlišení vašeho monitoru nižší jako NVR. Můžete stisknout levou stranu myši na 30 vteřin, potom se restartuje.
Pokud to stále nefunguje, vyměňte monitor, prosím.
Když zapnete NVR box, monitor se dostane pod rozhraní: Průvodce nastavením- -Dolů- -Všeobecné nastavení- -Dále -bezdrátové nastavení- -Dále- -Rychlá síť- -Dále -Formátování pevného disku- -Dále
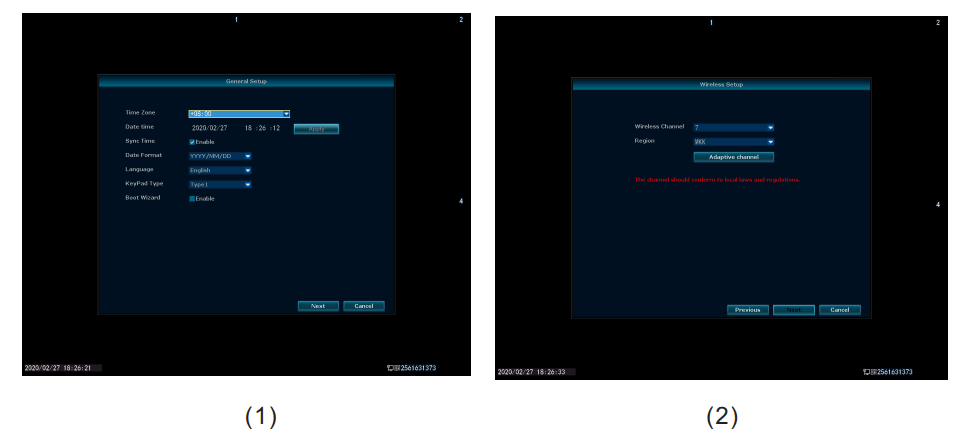
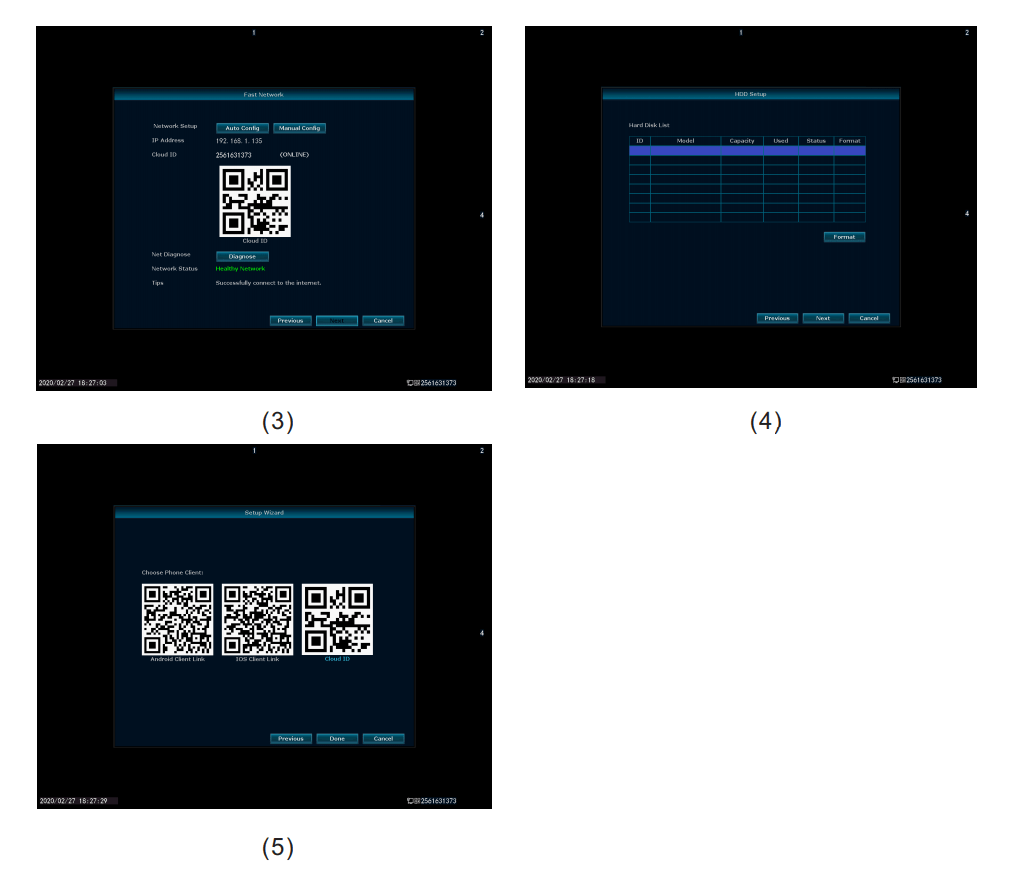
ZKONTROLUJTE SÍŤ NVR, ZMĚŇTE PŘIHLAŠOVACÍ HESLO SYSTÉMU NVR
Po dokončení připojení NVR počkejte přibližně 2-3 minuty. Dále uvidíte na obrazovce monitoru níže uvedené okno. Při prvním přihlášení je uživatelské jméno admin, neexistuje žádné heslo, stačí kliknout na tlačítko OK a dostanete se do menu
(pokud zapomenete heslo, řešení najdete prosím na stránce FAQ)
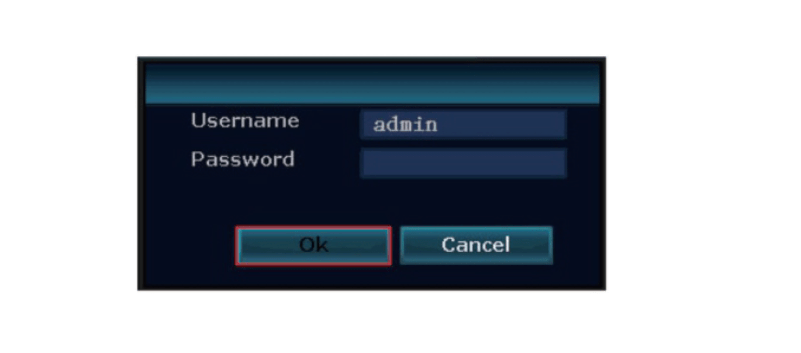
Tipy: Pokud chcete chránit své soukromí, nastavte si heslo co nejdříve (nenastavujte heslo delší než 8 znaků). Klikněte pravým tlačítkem myši → Nastavení systému → Správce systému → Uživatel a nastavte heslo.
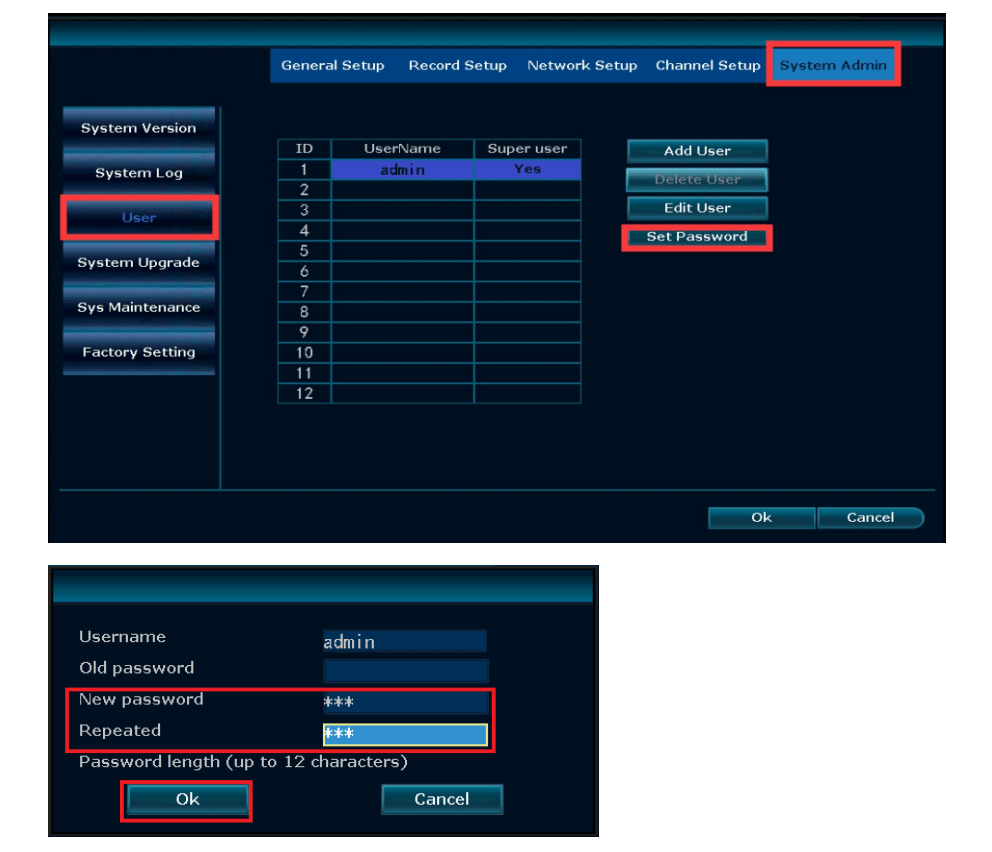
Jak zkontrolovat zda je váš cloud online a či je stav sítě v pořádku?
Klikněte pravým tlačítkem myši na registraci, vyberte možnost Rychlá síť. Uprostřed okna byste měli vidět stav cloudu jako ONLINE a stav sítě jako Zdravá síť.
Pokud se to takto nezobrazí, vyberte možnost Manual Config (Manuální konfigurace), aktivujte DHCP, klikněte na tlačítko Apply (Použít), vypněte NVR box, počkejte několik sekund a zapněte ho.
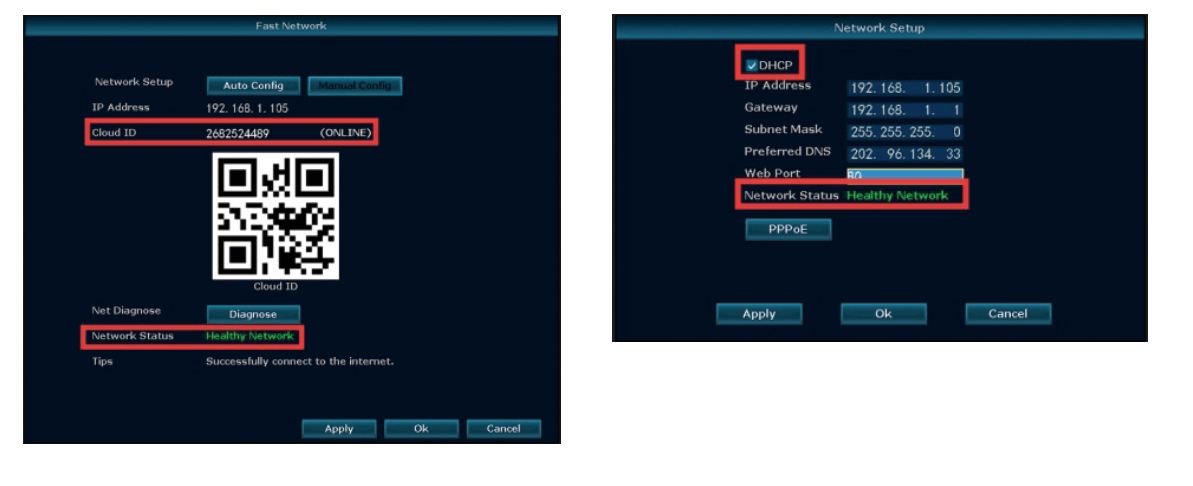
Po zapnutí zopakujte kroky uvedené výše. Stav cloudu musí být ONLINE a Stav sítě musí být Zdravá síť. Pokud se tak nestane, nebudete moci sledovat záznamy na dálku.
Menu
Panel s nabídkou
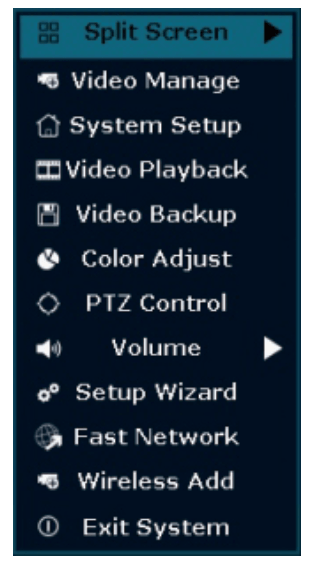
Rozdělená obrazovka (Split screen): změna stavu živého náhledu. Můžete si vybrat zobrazení více kamer anebo jedné libovolné kamery.
Správa videa(Video Manage): spravujte IP kamery a kanály NVR.
Nastavení systému (System setup): všechna systémová nastavení.
Přehrávání videa (Video playback): přehrávání nahraných videí.
Zálohovaní videa (Video backup): zálohovaní nahraných videí.
Úprava barev (Color adjust): úprava nastavení obrazu každé kamery
Ovládaní PTZ (PTZ Control): ovládání PTZ kamery
Hlasitost (Volume): Úprava hlasitosti zvukových kamer (funguje jen pro zvukové kamery).
Průvodce nastavením (Setup wizard): krok za krokem průvodce prvním všeobecným nastavením.
Rychlá síť (Fast network): zkratka k nastavením sítě.
Wireless Add: bezdrátové přidání IP kamer do kanálů NVR.
Ukončit systém (Exit system): odhlaste se, restartujte, zavřete výstup obrazovky a vypněte systém.
Nastavení systému
Klikněte na pravé tlačítko →Vyberte Nastavení systému; vstupte do nabídky, která vám umožní vykonat všechny nastavení související s tímto systémem.
- Všeobecné nastavení (umožňuje vám nastavit): Jazyk, Rozlišení displeje, Čas, Informace o HDD, Chyby
- Nastavení sítě (umožňuje vám nastavit)
- Všechny nastavení související se sítí
- Nastavení kanálu (umožňuje vám nastavit)
- Spravujte kanály a kamery
- Správce systému (umožňuje vám nastavit)
- Verze systému, Údržba systému včetně aktualizace systému, Správa uživatelů a hesel, Obnovení předvolených nastavení
- Nastavení nahrávání (umožňuje vám nastavit)
- Plán záznamu pro každé video, detekce
Menu
K dispozici jsou 3 režimy pro nahrávání.
- Časové nahrávání: Nastavení časového úseku nahrávání na NVR GUI. Klikněte pravým tlačítkem myši→ Nastavení systému→ Nastavení nahrávání→ Plán nahrávání. Klikněte na „čas“ a umístěte ikonu myši do levého horního rohu (například „1“, jako ukazuje obrázek), stiskněte a potáhněte myší doprava, abyste vybrali čas. Seznam změní barvu na červenou.
- Nahrávaní pohybu: Detekujte pouze pohyb a potom spusťte nahrávání. Klikněte pravým tlačítkem myši → Nastavení systému → Nastavení nahrávání → Plán nahrávání. Klikněte na „pohyb“ a umístěte ikonu myši do levého horního rohu, stiskněte a potáhněte myší doprava, abyste vybrali čas. Seznam změní barvu na zelenou.
- Nahrávaní alarmu: Klikněte pravým tlačítkem myši → Nastavení systému → Nastavení záznamu → Plán záznamu. Klikněte na „Alarm“ a umístěte ikonu myši do levého horního rohu, stlačením a potáhnutím myši doprava vyberte čas. Seznam změní barvu na žlutou.
Poznámka: Uživatelé si mohou nastavit libovolné časové období, například 0:00:00-23:59:59, to je 24 hodin × 7 dní nahrávaní. Když NVR detekuje pevný disk, předvolené nastavení bude nahrávaní 24 hodin × 7 dní .
Priorita alarmu je vyšší jako priorita pohybu a priorita pohybu je vyšší jako priorita času.
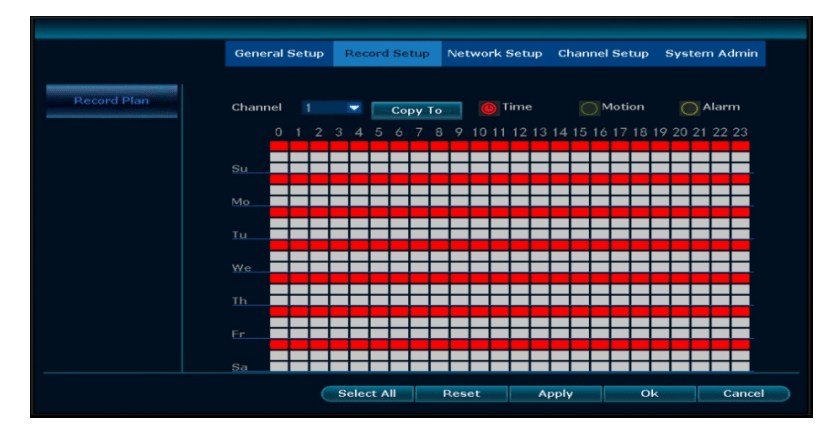
Přehrávání videa
Kroky: klikněte pravým tlačítkem myši v hlavní nabídce → Přehrávání videa → vyberte datum, kanál, režim záznamu → klikněte na vyhledávaní → potom můžete zobrazit přehrávaný soubor. (Prohlížeč IE nemůže přímo zkontrolovat přehrávání, takže můžete použít software Eseecloud na počítači nebo zkontrolujte v telefonu aplikaci Eseecloud a IP RPO)
Přehrávání:
- Ilustrace přehrávaní:
 přehrát,
přehrát,  pozastavit,
pozastavit, rychle vpřed×2,×4,×8
rychle vpřed×2,×4,×8 - Přehrát soubor: Vyberte soubor s nahrávkou v seznamu souborů jako číslo „1“ zobrazené na obrázku. Vyberte si jednu z nahrávek a kliknutím na „přehrát“ přehrajte nahrávaný soubor;
- Záloha videa: Vyberte soubor se záznamem v seznamu souborů jako číslo „1“ zobrazené na obrázku. Vložte U flash disk, klikněte na „video backup“, aby se soubor zálohoval;
- Časová osa: Klikněte na „datum“ a „čas“ vlevo dole, abyste zkontrolovali časovou osu nahrávání viz. číslo „2“ zobrazené na obrázku;
- Na časové ose se souborem záznamu klikněte levým tlačítkem myši, můžete soubor přehrát.
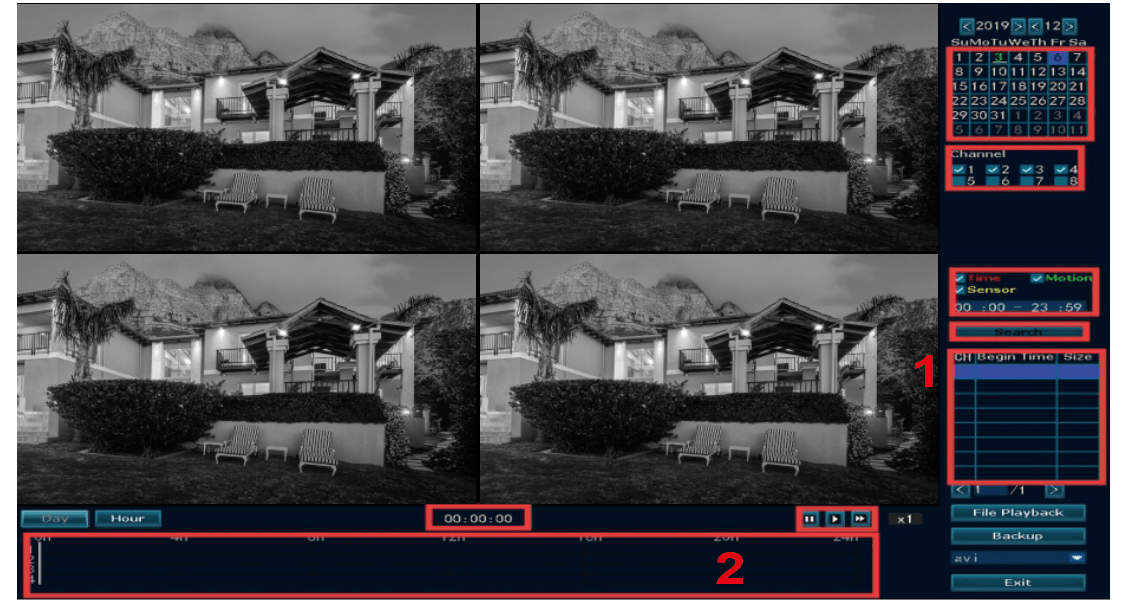
Poznámky: Můžete vidět jak se přehrávají až čtyři kanály kamer současně. Pokud chcete zkontrolovat další kanály, musíte nejprve vybrat správný kanál a potom zvolit vyhledávání, abyste našli možnost přehrávání daného kanálu.
Jak zálohovat video
Použijte U disk na kopírování videa.
- 2 USB porty: Zapojte U flash disk do USB portu NVR. Klikněte pravým tlačítkem myši na hlavní nabídku → Záloha videa → vyberte kanál zálohy → zvolte režim videa → nastavení času vyhledávání →hledat → vyberte soubor se záznamem ze seznamu→ zálohování videa (podpora 32G U flash disku při max. Nahrávací soubor je zálohovaný vždy jednu hodinu. )
- 1 USB port: Klikněte pravým tlačítkem myši na hlavní nabídku → záloha videa → vyberte záložní kanál → vyberte režim videa → nastavte čas vyhledávání → vyhledejte → vyberte nahrávací soubor ze seznamu → záloha videa, vložte U flash disk do 1 minuty, potom systém zálohování nahrávacího souboru na U flash disk.
Přehrávané soubory jsou ve formátu avi. Můžete použít přehrávač VLC.
Link na stáhnutí přehrávače: https://www.videolan.org
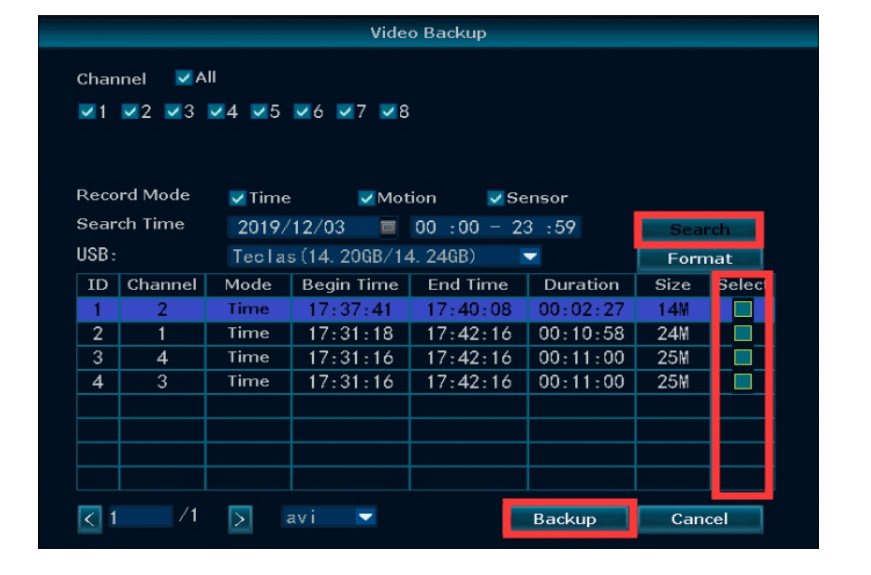
Zobrazte na PC pomocí lE anebo Eseecloud a Phone APP Eseecloud či IP PRO
Pro zobrazení na PC
Pokud ho chcete zobrazit v prohlížeči, musíte připojit NVR a počítač ke stejnému směrovači. Do panelu s adresou prohlížeče zadejte IP adresu NVR. (Doporučujeme použít IE nebo Microsoft Edge) Klikněte pravým tlačítkem myši→ nastavení systému→ Nastavení sítě →IP adresa (Začněte s 192.168…)
Jazyk můžete změnit v pravém horním rohu.

Na zobrazení v softwaru EseeCloud na PC
Zadejte Cloud ID (klikněte pravým tlačítkem myši→ rychlá síť → Cloud ID)
Zadejte uživatelské jméno a heslo (pokud nezměníte uživatelské jméno a heslo, uživatelské jméno je admin, bez hesla)
stáhněte si software Eseecloud z: https://ipproapp.com/computer
uživatelské jméno je admin, žádné heslo, vyberte přihlášení
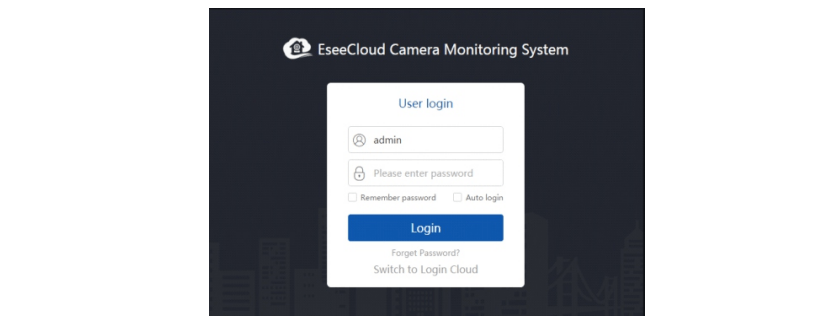
*Zvolte„Přidat (Add)“
*Zvolte „Cloud ID“. zadejte ID cloudu (9 nebo 10 čísel). Najdete ho na obrazovce vašeho domácího monitoru.
Anebo klikněte pravým tlačítkem myši a vyberte možnost Rychlá síť. Najděte ID cloudu.
- Uživatelské jméno je uživatelské jméno systému NVR na obrazovce vašeho domácího monitoru
- Heslo je vaše systémové heslo NVR na obrazovce vašeho domácího monitoru. (Pokud ho nezměníte v nastaveních, nemělo by tam být žádné heslo)
- Kanály: Vstup 4,6 nebo 8. Pokud máte 4 kamery, zadejte 4 atd.
- Klikněte na Potvrdit a uvidíte video.
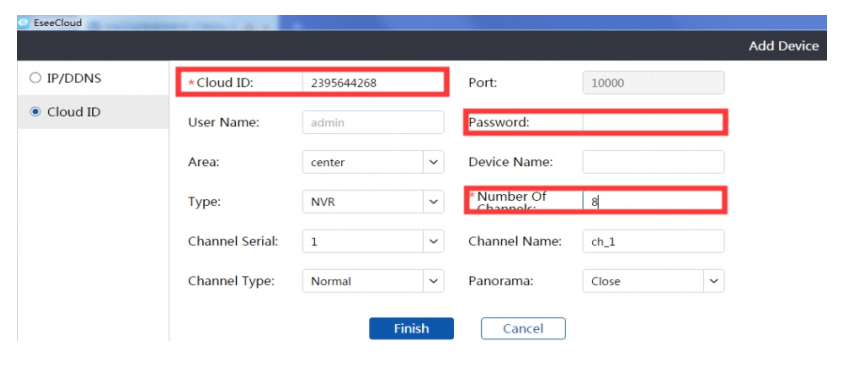
Když se přihlásíte do lokální sítě, můžete na přidání systému použít IP adresu NVR (najděte IP adresu na stránce Rychlá síť anebo na stránce Nastavení sítě)
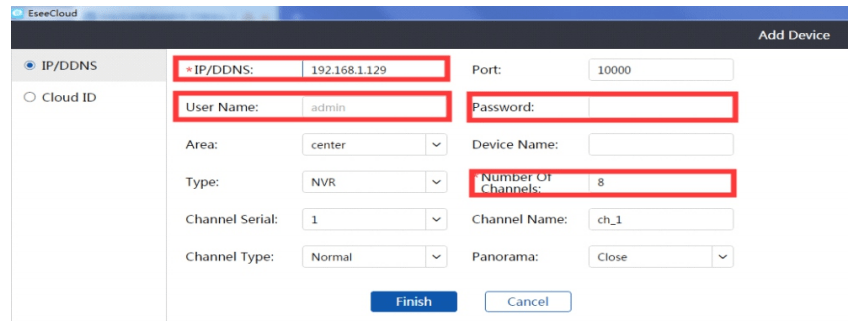
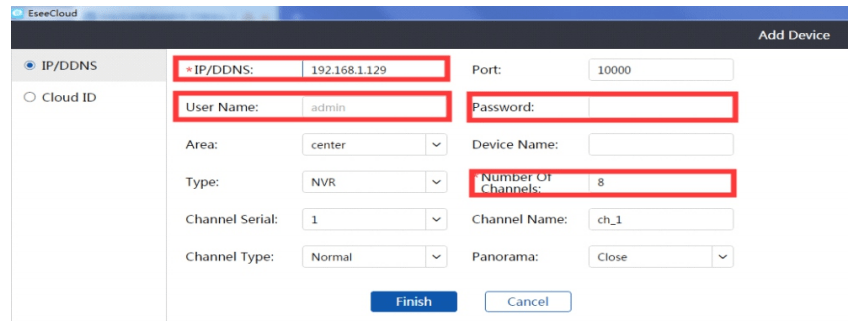
Pro zobrazení v prohlížeči IE
Najděte IP adresu: klikněte pravým tlačítkem myši a vyberte Rychlá síť, zde uvidíte IP adresu.
Zadejte IP adresu NVR ve svém prohlížeči IE, například: http://192.168.1.105 (Pokud byl předvolený WEB port 80 změněný, např. na 100, musíte při zadávaní IP adresy do prohlížeče přidat nové číslo portu, např. : http://192.168.1.105:100).
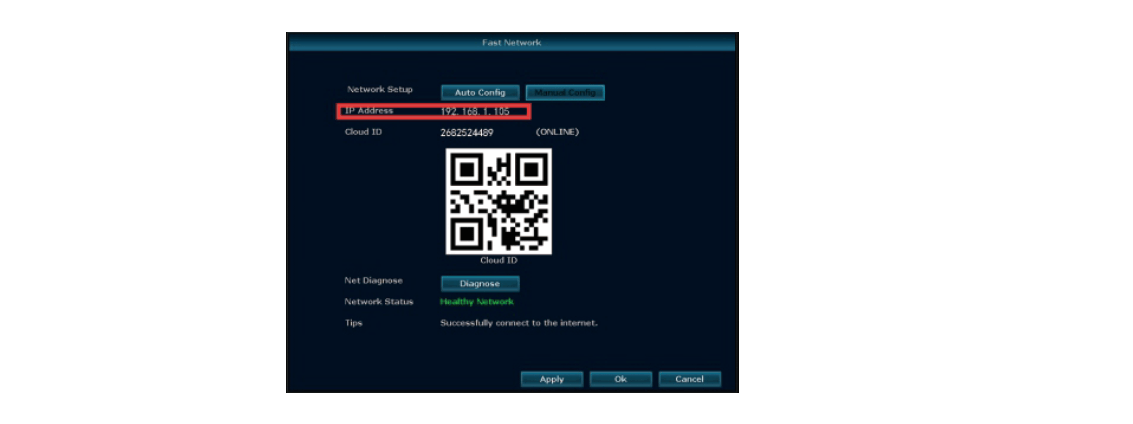
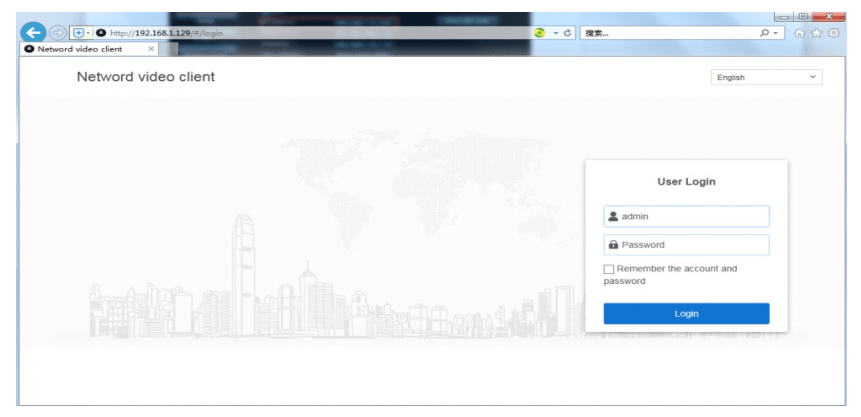
Pro zobrazení na telefonu
Uživatelé mohou pomocí mobilního telefonu naskenovat níže uvedený QR kód a bezplatně nainstalovat aplikaci, anebo mohou vyhledat „Eseecloud“ či IP PRO v APP Store nebo Google Play a nainstalovat aplikaci.
Klikněte na „+“→ jiné způsoby přidání/naskenování QR kódu na stránce rychlé sítě →Zařízení připojené k síti → zadejte Cloud ID a uživatelské jméno a heslo (uživatelské jméno a heslo je stejné jako v NVR)
Tipy: Pokud jste v systému NVR nastavili heslo, aktualizujte svoje heslo v aplikaci APP.
Ale jestli se vaše kamera načítá déle a nezobrazuje se obraz, můžete kliknout pravým tlačítkem myši na NVR a vyberte položku Nastavení systému → Nastavení sítě a změnit MTU na 1000.
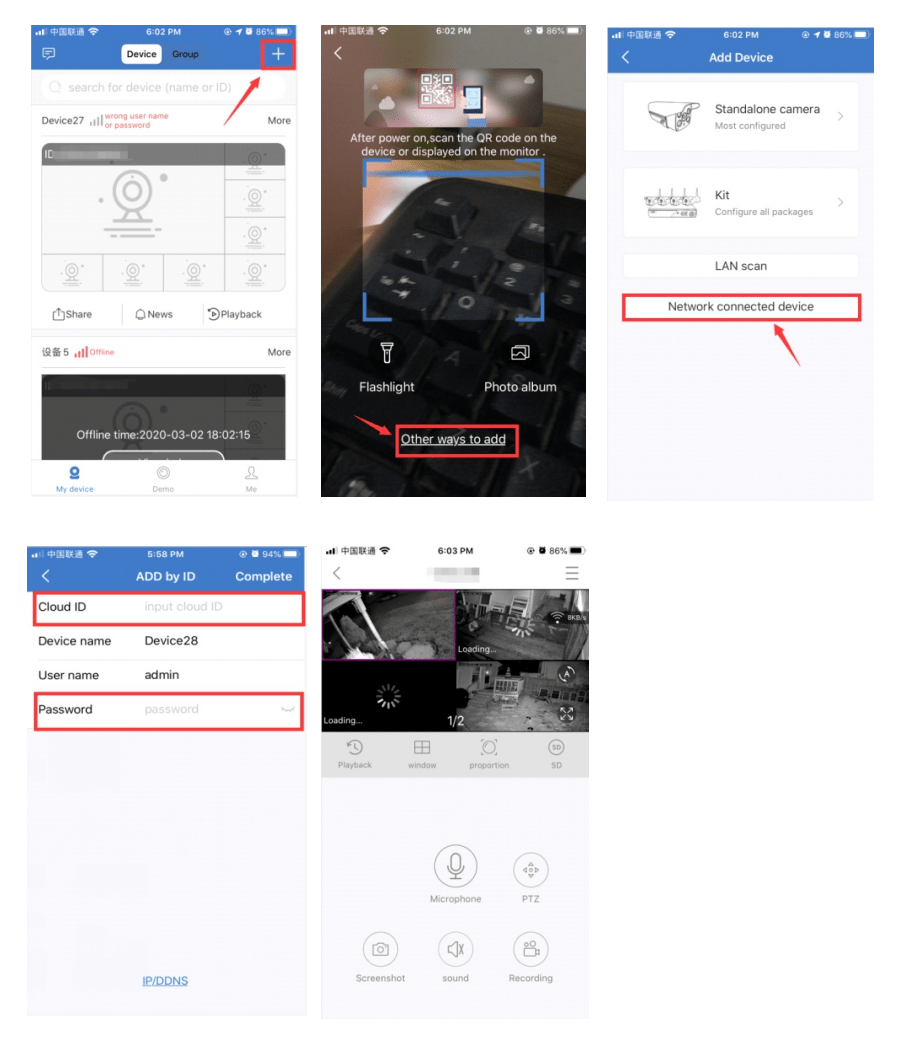
Přehrávaní na mobilech
V aplikaci EseeCloud při přehrání živého videa klikněte na tlačítko Přehrávání, kterou vstoupíte do nabídky vzdáleného přehrávání. Přehrávání v aplikaci sleduje pouze jen jeden kanál naráz.
Tipy: Přehrávaná videa jsou v režimu HD v reálném čase, což vyžaduje velmi dobré podmínky přenosu.
Doporučujeme přehrávání v síti LAN. Vzdálené přehrávání mimo sítě LAN nemusí 100 % fungovat z důvodu připojení a stavu sítě.
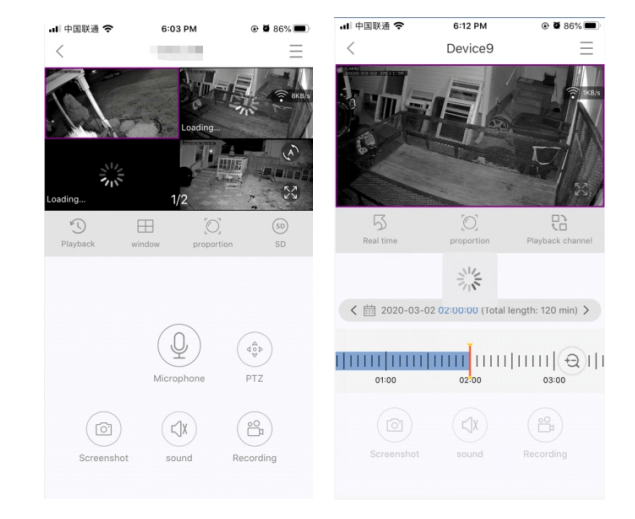
Rozšiřte dosah WIFI
Bezdrátové připojení je jednoduché a pohodlné, ale není univerzální. Vzhledem k charakteru WIFI se signál WIFI při přechodu přes některé překážky sníží. Některé metody je možné použít na obejití překážek a rozšíření dosahu WiFi.
Umístěte anténu správně
WIFI dosah je jako jablko a anténa NVR je v jeho středu. WIFI signál je silný v celém WIFI dosahu. Anténu NVR je potřeba dát přímo nahoru, pokud nebude, tak WIFI signál bude slabý.
Podle charakteru přenosu signálu antény by se anténa kamer měla překrývat anebo paralelně s NVR WIFI dosahem, jako je znázorněno na obrázkách níže:
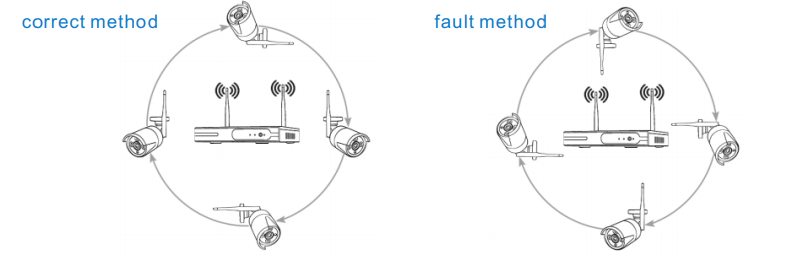
Na prodloužení vzdálenosti WIFI použijte prodlužovací kabel antény
Způsob instalace prodlužovacího kabelu antény:
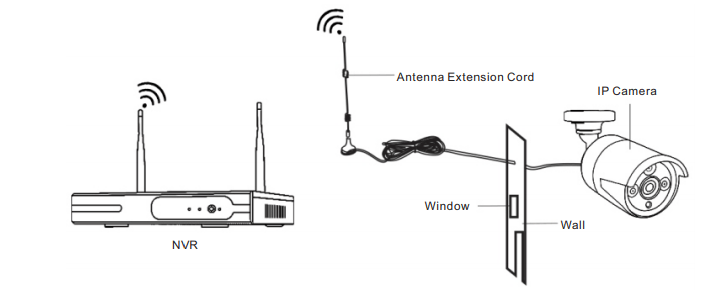
Poznámka: Pokud je signál WIFI nedostatečně silný v přechodu skrz stěny, uživatel může složit původní anténu a nahradit prodlužovací kabel antény. Vyvrtejte do stěny otvor, kterým prodlužovací kabel projde a umístěte ho tam, kde je signál WIFI silný.
Nastavte kaskádové připojení, prodlužte přenosovou vzdálenost signálu wifi
Poznámka:
Funkce REPEATER nedokáže zesílit signál WIFI pro soupravu bezdrátového NVR, ale může prodloužit vzdálenost pomocí zesilovačů → WIFI kamer.
Vzdialenosť WIFI sa predĺži iba vtedy, keď sú opakovacie kamery a opakované kamery správne umiestnené.
Funkcia Repeater a 3 metrový predlžovací kábel antény sú dva spôsoby rozšírenia dosahu WIFI.
Používatelia si môžu jeden vybrať.
Nastavení funkce Repeater
Krok 1. Klikněte pravým tlačítkem myši NVR a vyberte „Správa videa“ – potom klikněte levým tlačítkem myši na Repeater“
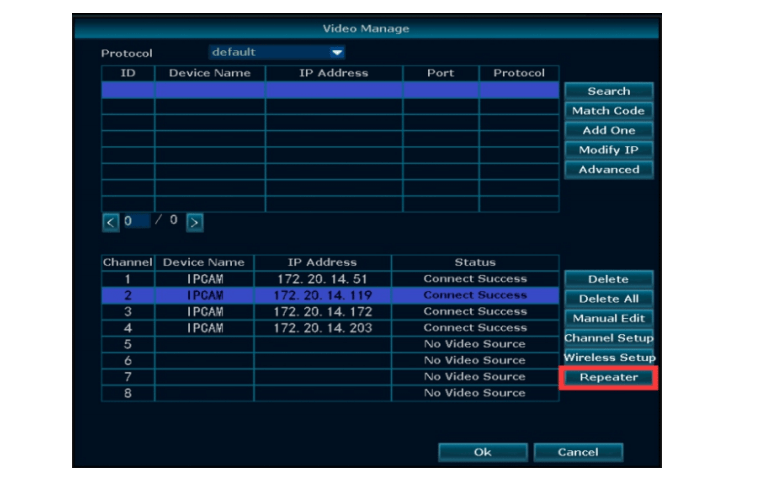
Krok 2. Přidejte repeater (opakovač)
Jak je znázorněné na obrázku níže, klikněte na ikonu + vede kanálu 3 a vyberte jiný kanál.
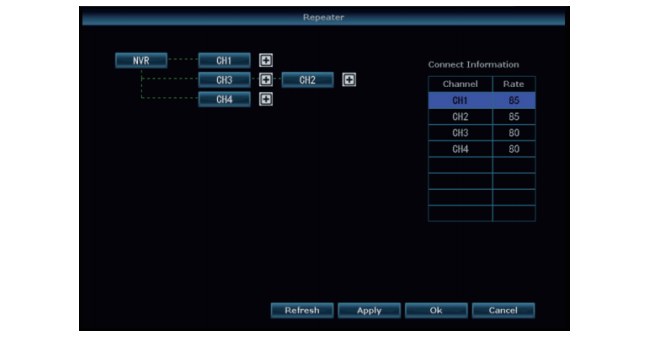
Krok 3. Jak je znázorněné na obrázku níže, znamená to, že IPC1 je připojený k NVR pomocí IPC2 a IPC3.
IPC2 je připojený k NVR přes IPC3. IPC3 je připojený k NVR napřímo.
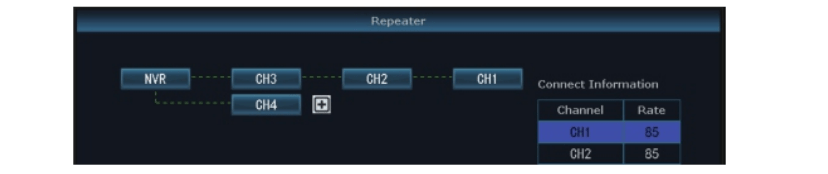
Krok 4. Klikněte na „Apply“ a potom na „refresh“, abyste zkontrolovali, či je nastavení úspěšné.
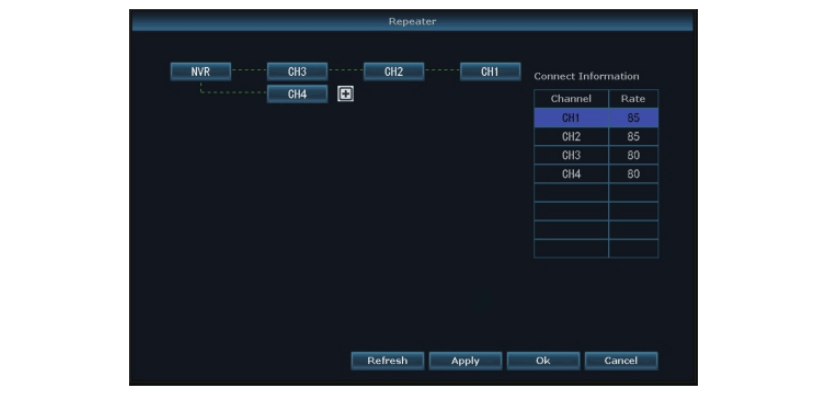
Odstranit Repeater
Přesuňte myš na cílové kanály, kliknutím levým tlačítkem jich odstraňte a potom klikněte na „Použíť“ a „OK“.
Příklad aplikace
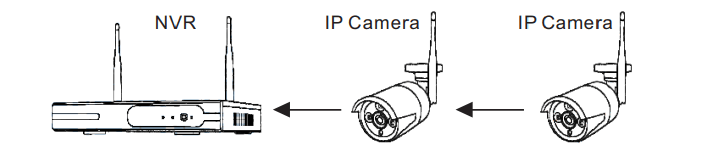
Jak je znázorněné na obrázku výše, pokud je IPCAM1 umístěná někde mimo dosah NVR WIFI a mezi nimi je IPCAM2 se silným signálem WIFI, uživatelé mohou umístit IPCAM1 blízko k NVR a napájet ho, nastavit IPCAM1 opakovaně IPCAM2 a potom nainstalovat IPCAM1 na vybrané místo.