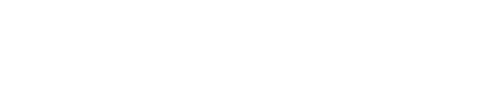Ez az oktatóanyag vezeték nélküli NVR biztonsági kamerarendszerhez készült
Biztonsági figyelmeztetés
- Ne helyezzen folyadékot, például vizet, kávét vagy egyéb italokat a DVR-re.
- Helyezze a DVR-t szellőző helyre, és ne takarja el a szellőzőnyílásokat.
- A rendszer megfelelő működésének biztosítása érdekében használja az eredeti tápegységet.
- Mielőtt csatlakoztatná a tápegységet, ellenőrizze, hogy a csomagolás sértetlen-e, és ha van benne fényjelző, ellenőrizze, hogy világít-e.
- A termék telepítésekor kövesse a helyi biztonsági előírásokat és irányelveket.
- Ha a DVR elindul, vagy rendellenesen viselkedik, húzza ki a hálózati adaptert, és óvatosan tisztítsa meg a port a DVR alaplapján, majd indítsa újra a DVR-t.
A termék minden TERMÉKÉNEK ÉS ALKATRÉSZÉNEK kábelezésre lehet szükség. Javasoljuk, hogy minden terméket és alkatrészt teszteljen a telepítés és a vezetékezés előtt × Törölje ezt a figyelmeztetést.
Termékleírás NVR
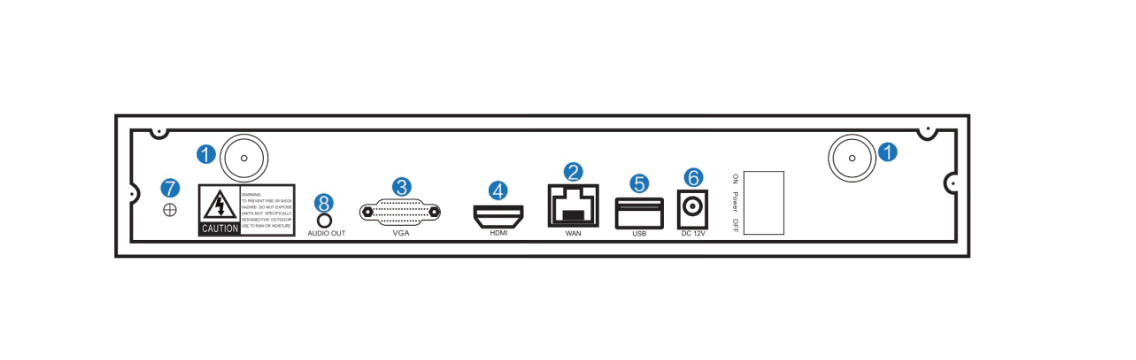
1. WIFI antenna portok: Két antenna a WIFI tartományhoz
- WAN-port: Csatlakoztassa NVR-jét az internethez
- VGA port: Csatlakoztassa VGA-n keresztül a monitorhoz
- HDMI port: HDMI-n keresztül csatlakozik a monitorhoz
- USB portok: egérhez és biztonsági mentéshez
- Tápegység
IP kamera termékleírás
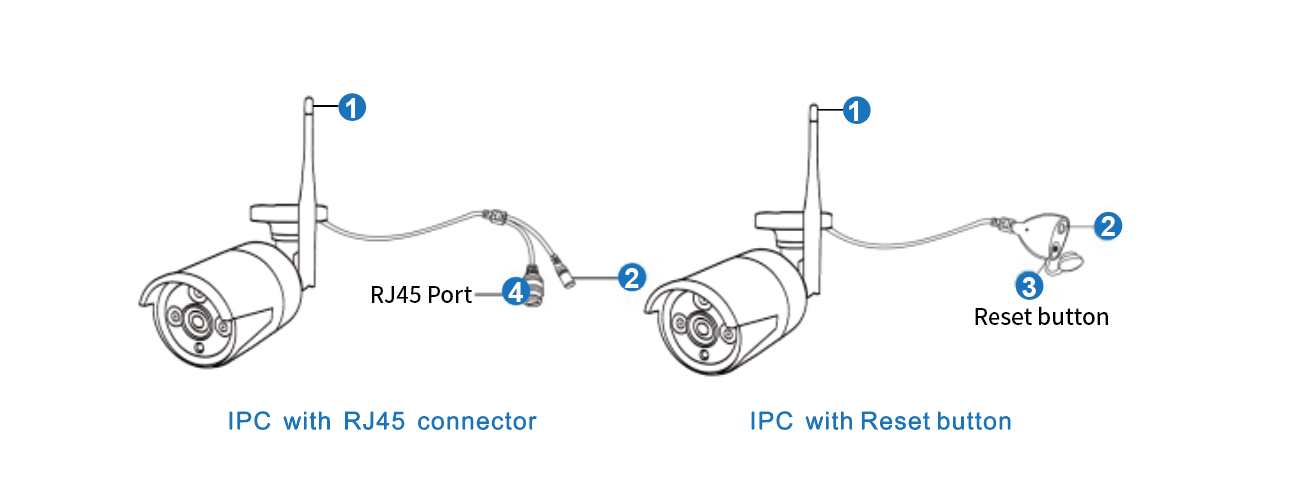
①. WiFi antenna: WiFi kapcsolat NVR-rel;
②. DC Port: bemeneti teljesítmény 12V 1A;
③. Reset gomb: nyomja meg a Reset gombot 10 másodpercig a gyári beállítások visszaállításához és a megfelelő kódmódba lépéshez;
④. RJ45 port: a kamera és az NVR párosításához vagy a kamera kábeles csatlakozásához
Megjegyzés: Az üzemi hőmérséklet -25 Celsius fok és 50 Celsius fok között mozog.
Útmutató a WIFI NVR KIT telepítéséhez
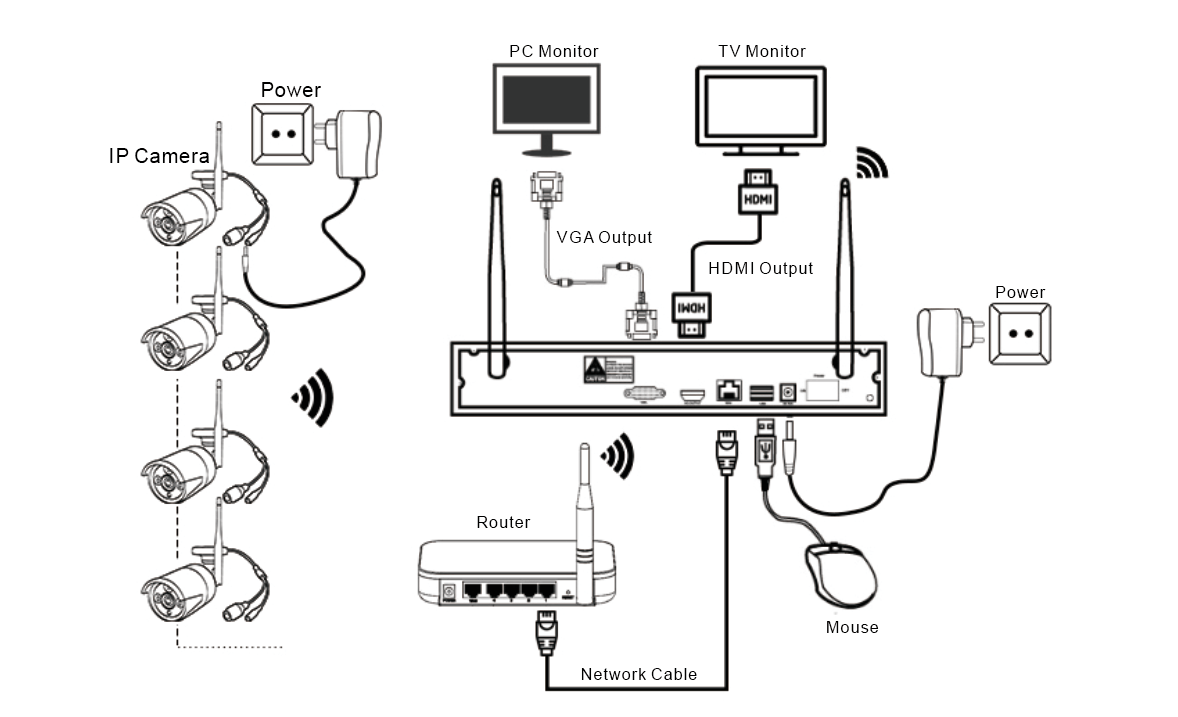
- Telepítsen antennákat a kamerákhoz;
- Csatlakoztassa a képernyőt az NVR-hez a HDMI- vagy VGA-portján keresztül (a HDMI-kábeleket az NVR-monitor nélkül mellékeljük);
- Csatlakoztassa az NVR-t a tápegységhez (használja a nagyobb, 12 V-os 2A-es hálózati adaptert);
- Csatlakoztassa a kamerákat az áramforráshoz (használjon kisebb 12 V-os 1A hálózati adaptereket);
- Néhány másodpercen belül látnia kell a kamera képeit a képernyőn;
- Csatlakoztassa az egeret (a csomag tartalmazza) az NVR hátoldalán található USB-porthoz. Ezután bejelentkezhet a rendszerbe.
- Az operációs rendszerben minden funkciót megtalál, beleértve az élő nézetet, a felvételt, a videolejátszás biztonsági mentését és az összes beállítást
Megjegyzés: Az NVR vezeték nélküli és vezetékes kapcsolattal is működhet útválasztóval.
Vezetékes kapcsolat: ha az NVR RJ45-ön keresztül csatlakozik az útválasztóhoz, automatikusan megkapja a hálózati beállításokat
Vezeték nélküli: kattintson a jobb gombbal az NVR-re, és válassza a Rendszerbeállítás → Hálózat beállítása → Vezeték nélküli internet → Vezeték nélküli LAN engedélyezése → Keresse meg saját Wi-Fi hálózatát, és adja meg a Wi-Fi jelszavát (kérjük, vegye figyelembe, hogy ez nem működik 5G WIFI hálózattal ) × Törölje ezt az értesítést.
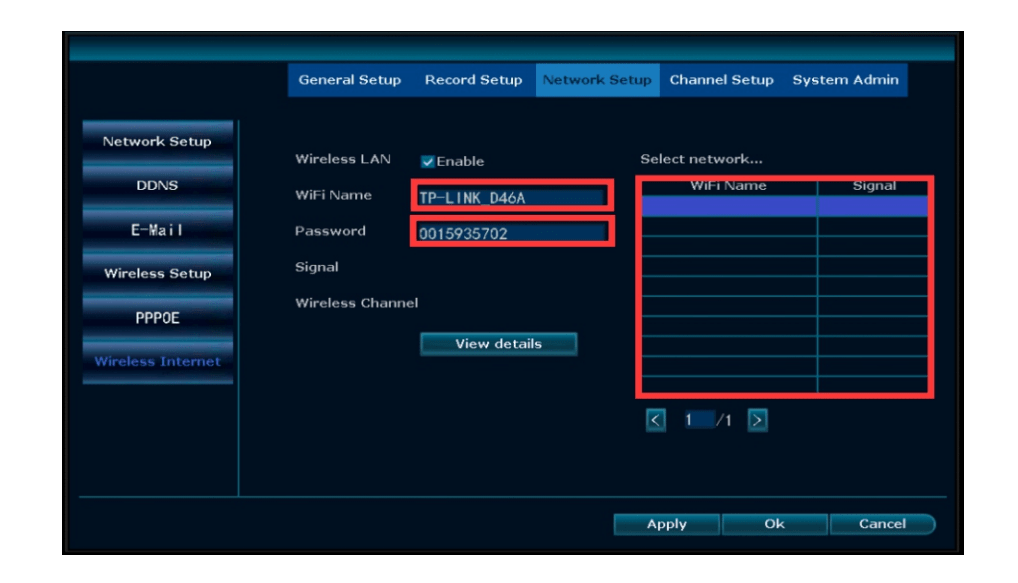
Rendszer telepítés
Ez a rendszer önálló, az NVR-be beágyazott Linux operációs rendszerrel. Az asztali számítógépekhez hasonlóan az operációs rendszerbe való belépéshez egy képernyőt kell csatlakoztatni az NVR-hez. Az NVR-nek működnie kell, ha bármilyen VG-vel, TV-vel vagy HDMI-vel rendelkező monitorhoz csatlakozik.
Ha az NVR-t Hiseu logóval ellátott monitorhoz csatlakoztatja, vagy fekete képernyőt mutat, akkor a monitor felbontása valószínűleg alacsonyabb, mint az NVR-é. 30 másodpercig nyomva tarthatja az egér bal oldalát, majd újraindul.
Ha továbbra sem működik, cserélje ki a monitort.
Amikor bekapcsolja az NVR dobozt, a monitor a következő interfész alá kerül: Telepítési útmutató- -Le- -Általános beállítás- -Következő -Vezeték nélküli beállítás- -Következő- -Gyors hálózat- -Következő -Merevlemez formázása- -Következő
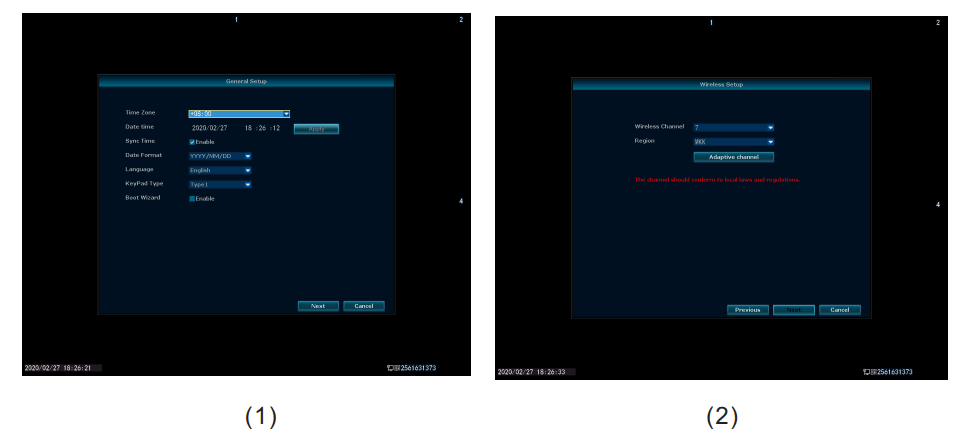
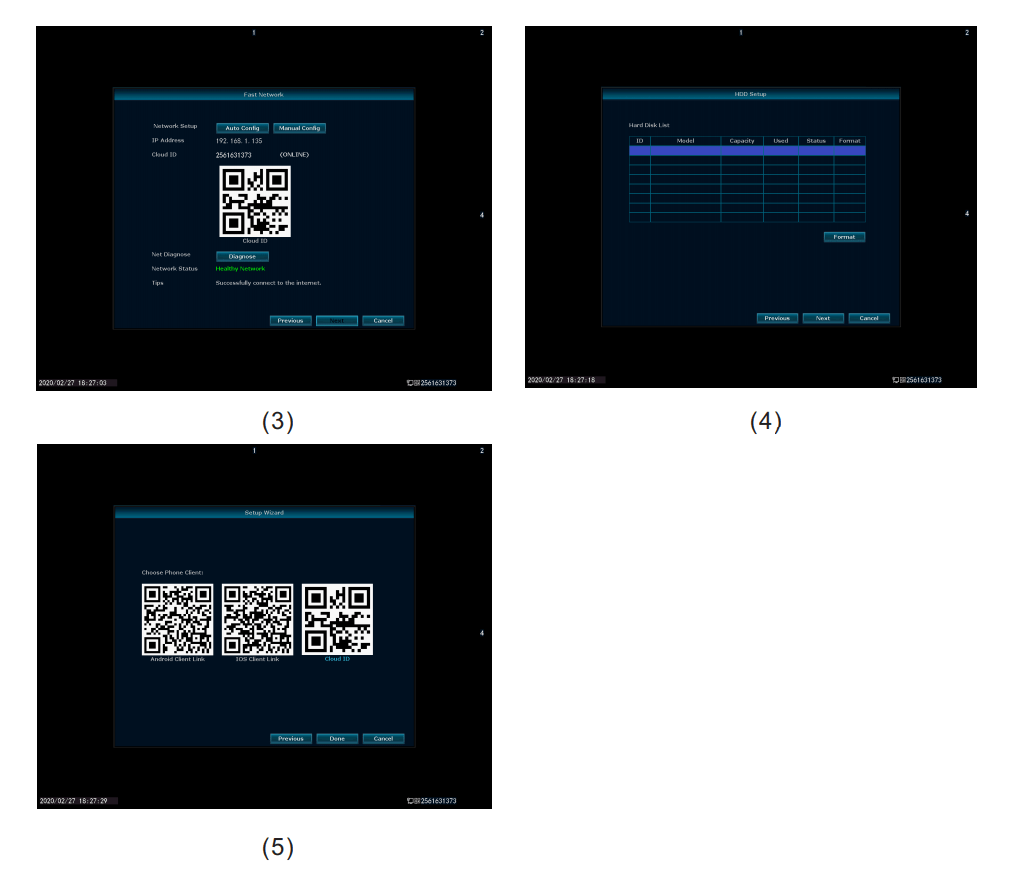
ELLENŐRIZZE AZ NVR HÁLÓZATOT, MÓDOSÍTSA MEG AZ NVR RENDSZER JELSZAVÁT
Az NVR-csatlakozás befejezése után várjon körülbelül 2-3 percet. Ezután az alábbi ablakot fogja látni a monitor képernyőjén. Első belépéskor admin a felhasználónév, nincs jelszó, csak kattints az OK gombra és máris a menübe jutsz
(ha elfelejtette jelszavát, kérjük, találjon megoldást a GYIK oldalon)
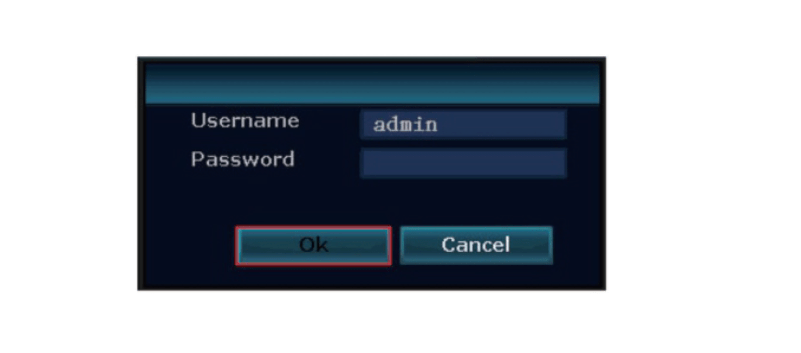
Tippek: Személyes adatainak védelme érdekében a lehető leghamarabb állítson be jelszót (ne állítson be 8 karakternél hosszabb jelszót). Kattintson a jobb gombbal → Rendszerbeállítások → Rendszergazda → Felhasználó, és állítson be egy jelszót.
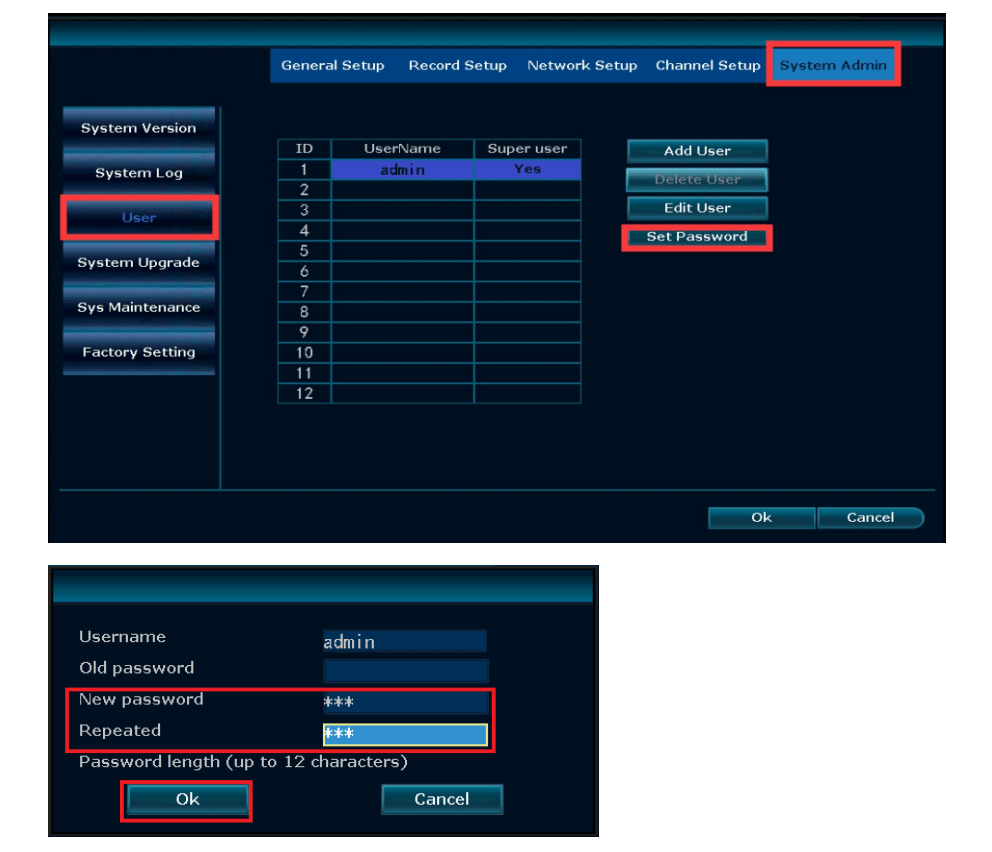
Hogyan ellenőrizhető, hogy a felhő online állapotban van-e, és hogy a hálózat állapota rendben van-e?
Kattintson a jobb gombbal a regisztrációra, válassza a Gyors hálózat lehetőséget. Az ablak közepén a felhő állapotát ONLINE, a hálózati állapotot pedig Egészséges hálózatként kell látnia.
Ha nem így jelenik meg, válassza a Manual Config lehetőséget, engedélyezze a DHCP-t, kattintson az Alkalmaz gombra/Apply, kapcsolja ki az NVR dobozt, várjon néhány másodpercet, és kapcsolja be.
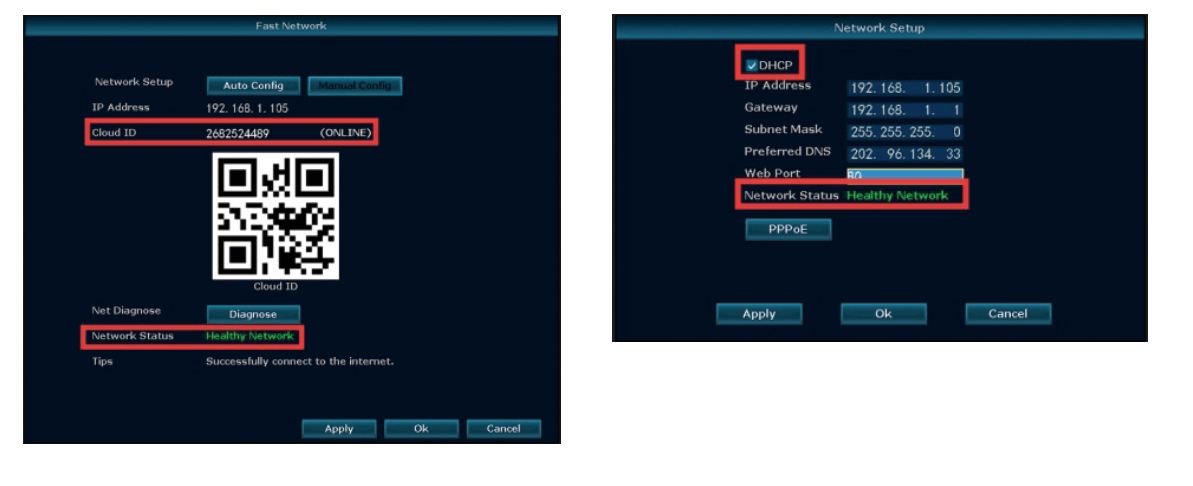
Bekapcsolás után ismételje meg a fenti lépéseket. A Felhő állapotának ONLINE, a Hálózat állapotának pedig Egészséges hálózatnak kell lennie. Ha ezt nem teszi meg, akkor nem tudja távolról megtekinteni a rekordokat.
Menü
Menü panel
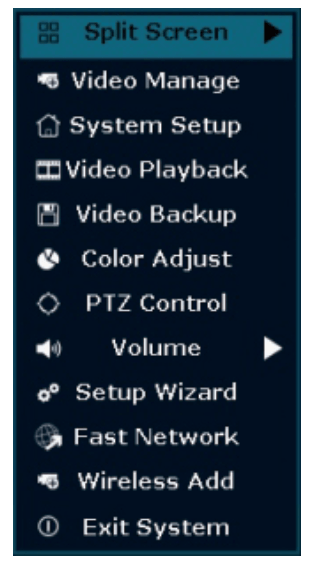
Osztott képernyő (Split screen): az élő előnézet állapotának módosítása. Választhat több kamera vagy egy tetszőleges kamera megjelenítésére.
Videókezelés: IP-kamerák és NVR-csatornák kezelése.
Rendszerbeállítás (System setup): minden rendszerbeállítás.
Videó lejátszás: rögzített videók lejátszása.
Videó biztonsági mentése (Video backup): a rögzített videók biztonsági mentése.
Színbeállítás: az egyes kamerák képbeállításainak módosítása
PTZ vezérlés: PTZ kameravezérlés
Hangerő: Hangkamerák hangerejének beállítása (csak hangkamerák esetén működik).
Telepítővarázsló: lépésről lépésre az első általános beállításhoz.
Gyors hálózat: parancsikon a hálózati beállításokhoz.
Vezeték nélküli hozzáadása: IP-kamerák vezeték nélküli hozzáadása az NVR-csatornákhoz.
Kilépés a rendszerből: jelentkezzen ki, indítsa újra, zárja be a képernyőt, és állítsa le a rendszert.
Rendszer telepítés
Kattintson a jobb gombbal → Rendszerbeállítások kiválasztása; lépjen be a menübe, amely lehetővé teszi a rendszerrel kapcsolatos összes beállítás elvégzését.
- Általános beállítások (beállítást tesz lehetővé): Nyelv, Kijelző felbontása, Idő, HDD információk, Hibák
- Hálózat beállítása (lehetővé teszi a beállítást)
- Minden hálózattal kapcsolatos beállítás
- Csatornabeállítás (lehetővé teszi a beállítást)
- Csatornák és kamerák kezelése
- Rendszeradminisztrátor (lehetővé teszi a beállítást)
- Rendszerverzió, Rendszerkarbantartás, beleértve a rendszerfrissítést, Felhasználó- és jelszókezelés, Alapértelmezett beállítások visszaállítása
- Felvételi beállítások (lehetővé teszi a beállítást)
- Az egyes videocsatornák rögzítési ütemezése, észlelés
Menü
3 felvételi mód van.
- Időrögzítés: A rögzítési időtartam beállítása az NVR GUI-n. Kattintson a jobb gombbal → Rendszerbeállítások → Feltöltési beállítások → Feltöltés ütemezése. Kattintson az „idő” gombra, és helyezze az egér ikonját a bal felső sarokba (például „1” a képen látható módon), nyomja meg és húzza az egeret jobbra az idő kiválasztásához. A lista színe pirosra változik.
- Mozgásrögzítés: Csak mozgást észlel, majd indítsa el a rögzítést. Kattintson a jobb gombbal a → Rendszerbeállítások → Rögzítési beállítások → Rögzítési ütemezés. Kattintson a „mozgatás” gombra, és helyezze az egér ikonját a bal felső sarokba, nyomja meg és húzza az egeret jobbra az idő kiválasztásához. A lista zöldre vált.
- Riasztási felvétel: Kattintson jobb gombbal → Rendszerbeállítások → Felvételi beállítások → Rögzítési ütemezés. Kattintson a „Riasztás” gombra, helyezze az egér ikonját a bal felső sarokba, nyomja meg és húzza az egeret jobbra az idő kiválasztásához. A lista színe sárgára változik.
Megjegyzés: A felhasználók bármilyen időtartamot beállíthatnak, például 0:00:00-23:59:59, azaz 24 óra × 7 nap felvétel. Amikor az NVR észleli a merevlemezt, az alapértelmezett beállítás a 24 óra × 7 napos rögzítés.
A riasztási prioritás magasabb, mint a mozgási prioritás, és a mozgásprioritás magasabb, mint az időprioritás.
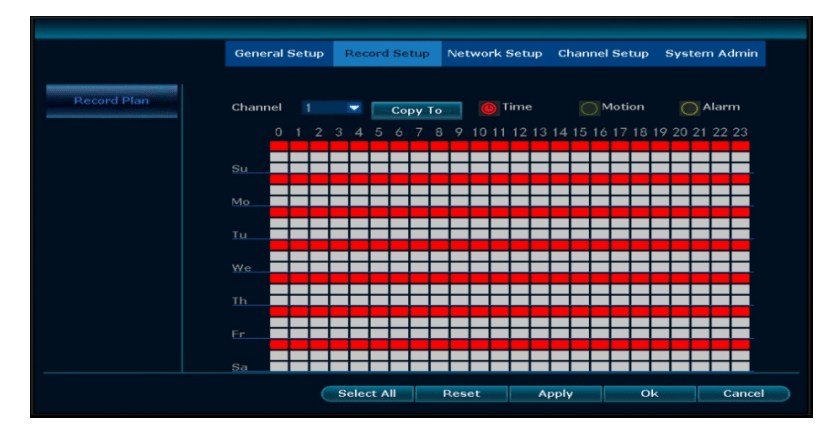
Video lejátszás
Lépések: kattintson a jobb gombbal a főmenüre → Videó lejátszás → válasszon dátumot, csatornát, felvételi módot → kattintson a keresésre → majd megtekintheti a lejátszási fájlt. (Az IE böngészője nem tudja közvetlenül ellenőrizni a lejátszást, ezért használhatja az Eseecloud szoftvert a számítógépen, vagy ellenőrizze az Eseecloud alkalmazást és az IP RPO-t a telefonon)
Forró kihívás:
- Lejátszás gomb illusztráció:
 lejátszás,
lejátszás,  szünet,
szünet, gyors előretekerés×2,×4,×8
gyors előretekerés×2,×4,×8 - Fájl lejátszása: Válassza ki a felvételi fájlt a fájllistában, a képen látható „1” számmal. Válasszon egyet a felvételek közül, és kattintson a „lejátszás” gombra a rögzített fájl lejátszásához;
- Videó biztonsági mentése: Válassza ki a felvételi fájlt a fájllistában, a képen látható „1” számmal. Helyezze be az U flash lemezt, kattintson a „videó biztonsági mentése” gombra a fájl biztonsági mentéséhez;
- Idővonal: Kattintson a „dátum” és az „idő” elemre a bal alsó sarokban, hogy ellenőrizze a felvételi idővonalat, például a képen látható „2” számot;
- A felvételi fájl idővonalán kattintson a bal egérgombbal, és lejátszhatja a fájlt.
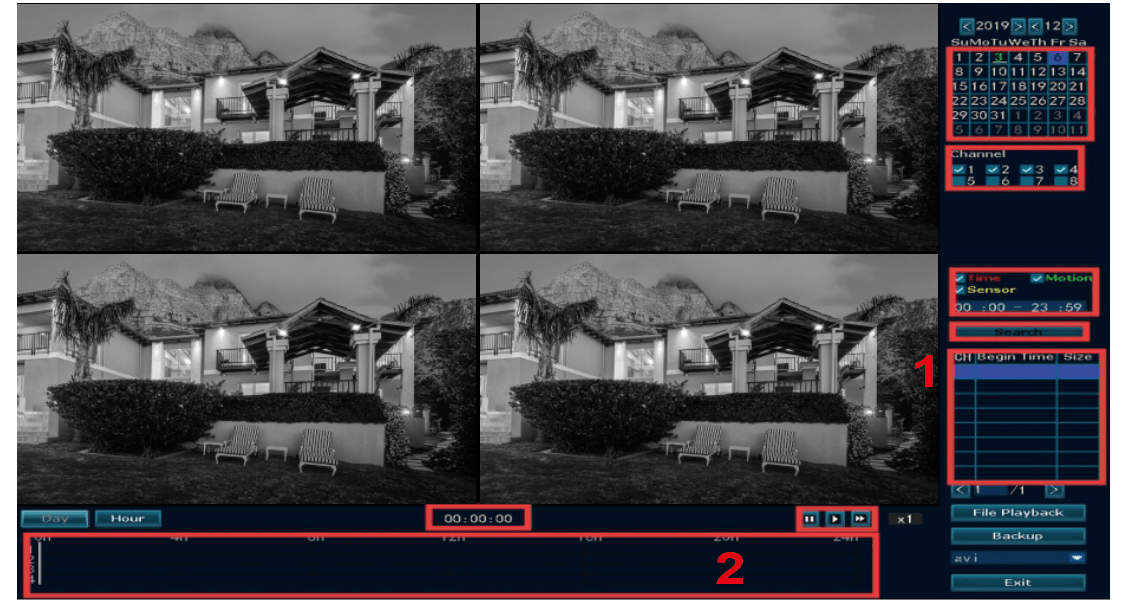
Megjegyzések: Négy kameracsatorna lejátszását láthatja egyszerre. Más csatornák ellenőrzéséhez először ki kell választania a megfelelő csatornát, majd válassza a keresést, hogy megtalálja az adott csatornát.
Hogyan készítsünk biztonsági másolatot a videóról
Használja az U lemezt a videó másolásához.
- 2 USB-port: Csatlakoztassa az U flash meghajtót az NVR USB-portjához. Kattintson jobb gombbal a főmenüre → Videó biztonsági mentése → biztonsági mentési csatorna kiválasztása → videó mód kiválasztása → keresési idő beállítása → keresés → felvételi fájl kiválasztása a listából → videó biztonsági mentése (32G támogatás maximum flash lemezhez. A felvételi fájl óránként kerül becsomagolásra) .)
- 1 USB port: Kattintson jobb gombbal a főmenüre → videó biztonsági mentés → válassza ki a biztonsági mentési csatornát → válassza ki a videó módot → állítsa be a keresési időt → keresés → válassza ki a felvételi fájlt a listából → videó biztonsági mentés, helyezze be az U flash lemezt 1 percen belül , majd a rendszer biztonsági másolatot készít a rögzítési fájlról az U flash meghajtón.režim videa → nastavte čas vyhľadávania → vyhľadajte → vyberte nahrávací súbor zo zoznamu → záloha videa, vložte U flash disk do 1 minúty, potom systém zálohovanie nahrávacieho súboru na U flash disk.
A lejátszott fájlok avi formátumúak. Használhat VLC lejátszót.
Link a lejátszó letöltéséhez: https://www.videolan.org
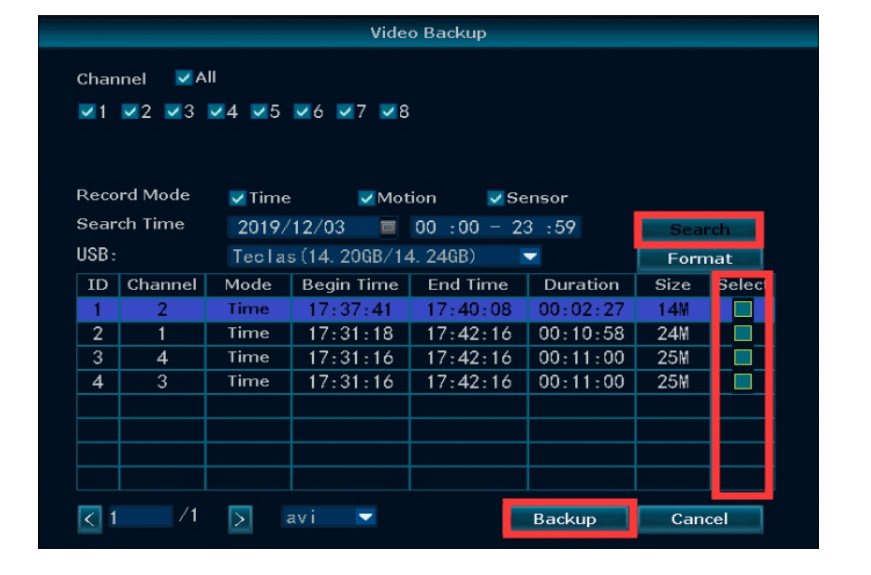
Megtekintés PC-n az lE vagy Eseecloud és Phone APP Eseecloud vagy IP PRO segítségével
PC-s megtekintéshez
Az NVR-t és a számítógépet ugyanahhoz az útválasztóhoz kell csatlakoztatnia, hogy megtekinthesse a böngészőben. Írja be az NVR IP-címét a böngésző címsorába. (Javasolt az IE vagy a Micorosoft Edge használata) Kattintson jobb gombbal → rendszerbeállítás → Hálózati beállítások → IP-cím (Kezdje: 192.168…)
A nyelvet a jobb felső sarokban módosíthatja.

Megtekintéshez az EseeCloud szoftverben PC-n
Adja meg a Cloud ID-t (jobb kattintás → gyors hálózat → Cloud ID)
Adja meg a felhasználónevet és a jelszót (ha nem változtatja meg a felhasználónevet és jelszót, a felhasználónév admin, nincs jelszó)
töltse le az Eseecloud szoftvert a https://ipproapp.com/computer webhelyről
a felhasználónév admin, nincs jelszó, válassza a bejelentkezést
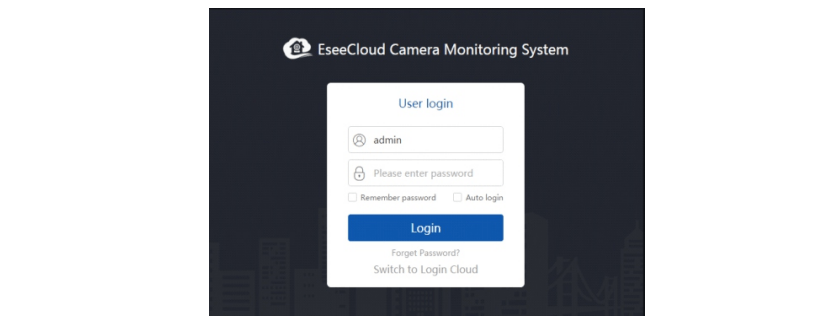
*Válassza a „Hozzáadás” lehetőséget“
*Válassza a „Cloud ID” lehetőséget. írja be a felhőazonosítót (9 vagy 10 szám).
Megtalálhatja az otthoni monitor képernyőjén.
Vagy kattintson a jobb gombbal, és válassza a Fast Networking lehetőséget. Itt találhatja meg felhőazonosítóját.
- A felhasználónév az NVR rendszer felhasználóneve az otthoni monitor képernyőjén
- A jelszó az NVR-rendszer jelszava az otthoni monitor képernyőjén. (Ha nem módosítod a beállításokban, ne legyen jelszó)
- Csatornák: Input 4 vagy 6 vagy 8. Ha 4 kamerája van, írja be a 4-et stb.
- Kattintson a Megerősítés gombra, és látni fogja a videót.
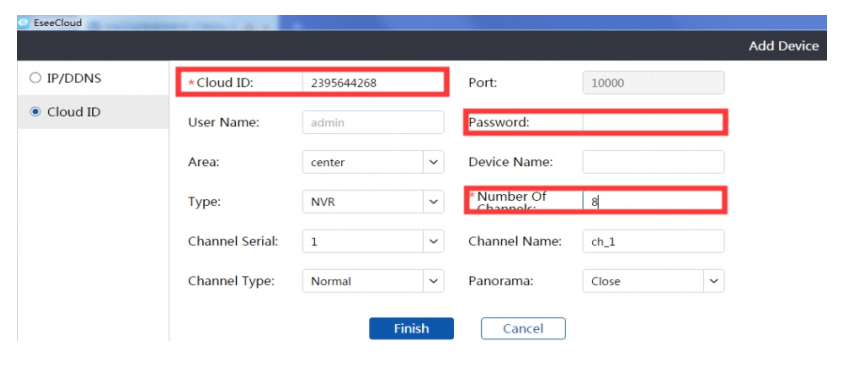
Ha bejelentkezik a helyi hálózatba, használhatja az NVR IP-címét a rendszer hozzáadásához (keresse meg az IP-címet a Fast Network oldalon vagy a Hálózati beállítások oldalon)
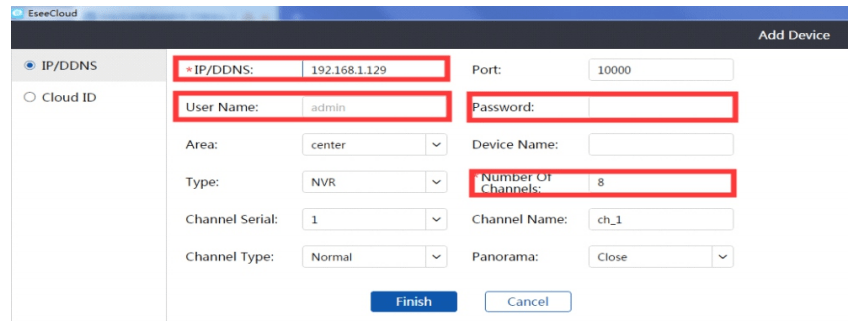
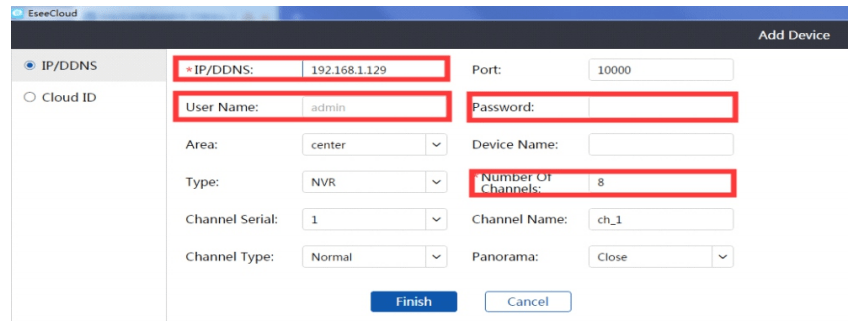
IE böngészőben való megtekintéshez
Keresse meg az IP-címet: kattintson a jobb gombbal, és válassza a Fast Network lehetőséget, itt látni fogja az IP-címet.
Írja be az NVR IP-címét az IE böngészőjében, például: http://192.168.1.105 (Ha az alapértelmezett 80-as WEB-port megváltozott, pl. 100-ra, akkor az IP-cím megadásakor új portszámot kell megadnia a böngésző, például: http:// /192.168.1.105:100).
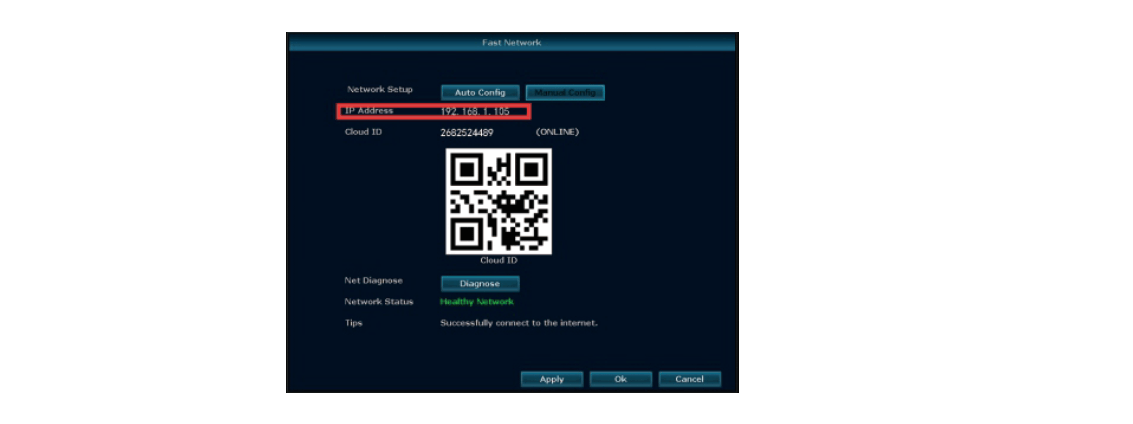
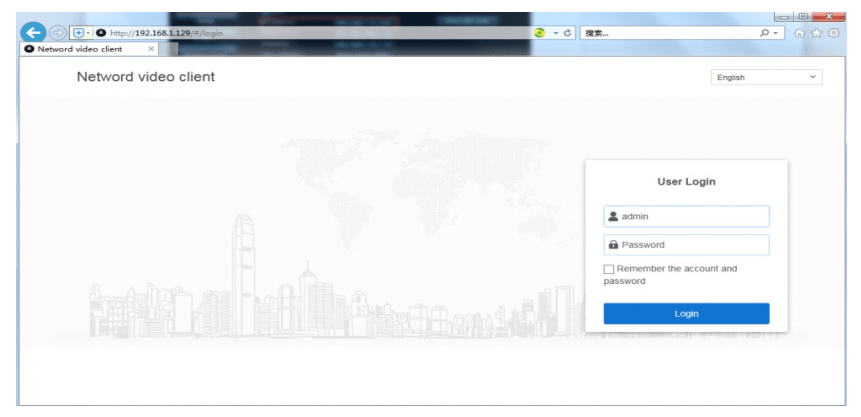
Telefonon való megjelenítéshez
A felhasználók mobiltelefonjuk segítségével beolvashatják az alábbi QR-kódot az alkalmazás ingyenes telepítéséhez, vagy rákereshetnek az „Eseecloud” vagy az IP PRO kifejezésre az APP Store vagy a Google Play áruházban az alkalmazás telepítéséhez.
Kattintson a „+” → QR-kód hozzáadásának/leolvasásának egyéb módjai a gyors hálózati oldalon → Hálózathoz csatlakoztatott eszköz → adja meg a felhőazonosítót, valamint a felhasználónevet és a jelszót (a felhasználónév és jelszó megegyezik az NVR-ben szereplővel)
Tippek: Ha jelszót állított be az NVR rendszerben, kérjük, frissítse jelszavát az APP-ban.
Ha pedig a kamera betöltése sokáig tart, és nem jelenik meg kép, kattintson a jobb gombbal az NVR-re, válassza a Rendszerbeállítások → Hálózati beállítások menüpontot, és módosítsa az MTU-t 1000-re.
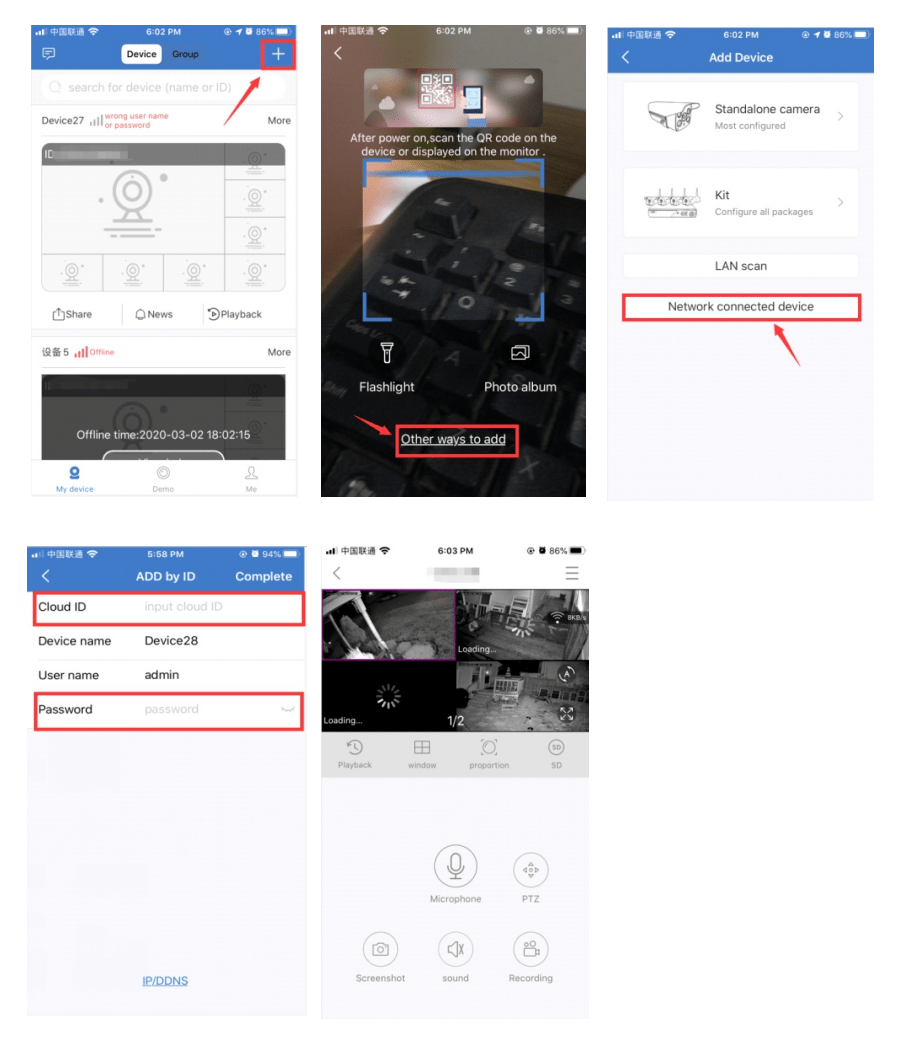
Lejátszás mobiltelefonon
Az EseeCloudban élő videó megtekintésekor kattintson a Lejátszás gombra a távoli lejátszás menübe való belépéshez. Az alkalmazáson belüli lejátszás egyszerre csak egy csatornát követ
Tippek: A lejátszott videók valós idejű HD módban vannak, ami nagyon jó átviteli feltételeket igényel.
Javasoljuk, hogy LAN hálózaton játsszon. Előfordulhat, hogy a LAN-on kívüli távoli lejátszás nem működik 100%-ban a kapcsolat és a hálózati állapot miatt.
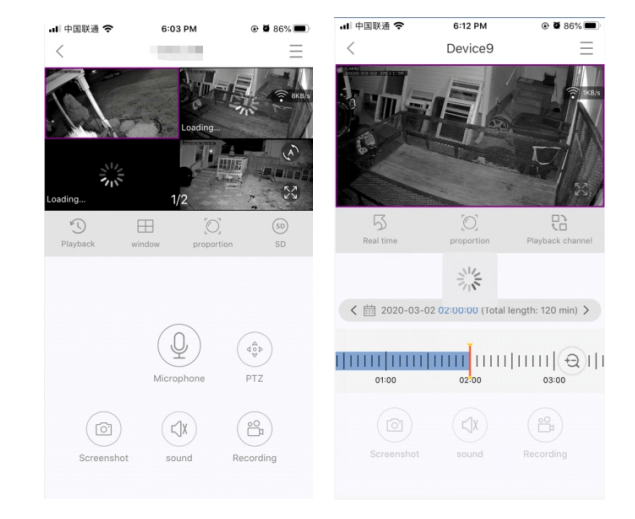
Bővítse WIFI hatótávolságát
A vezeték nélküli kapcsolat egyszerű és kényelmes, de nem univerzális. A WIFI jellegéből adódóan egyes akadályokon való áthaladáskor a WIFI jel csökken. Egyes módszerek használhatók az akadályok megkerülésére és a WiFi hatótávolságának kiterjesztésére.
Helyezze el megfelelően az antennát
A WIFI hatótávolsága olyan, mint egy alma, az NVR antenna pedig a közepén található. A WIFI jel erős a WIFI tartományban. Az NVR antennát egyenesen felfelé kell helyezni, különben gyenge lesz a WIFI jel.
Az antenna jelátvitelének természetétől függően a kamera antennájának át kell fednie vagy párhuzamosan kell lennie az NVR WIFI tartományával, amint az az alábbi képeken látható:
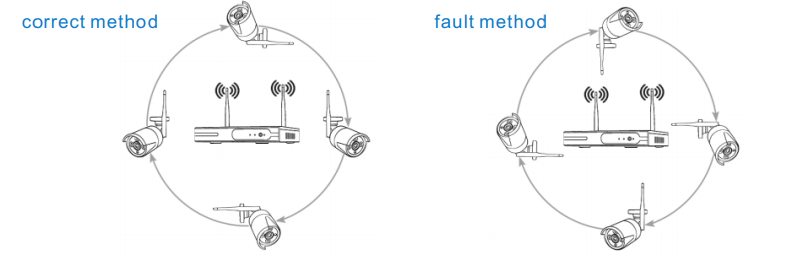
Használjon antenna hosszabbító kábelt a WIFI távolság meghosszabbításához
Az antennahosszabbító kábel felszerelése
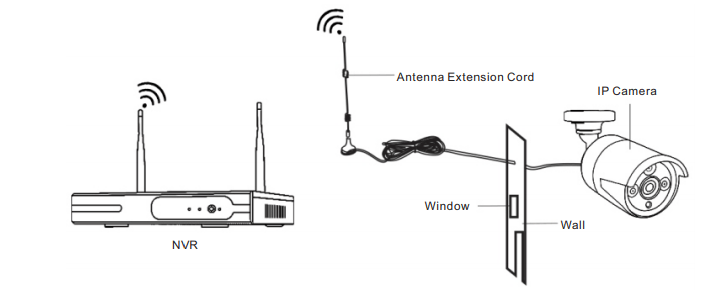
Megjegyzés: Ha a WIFI jel nem elég erős ahhoz, hogy áthaladjon a falakon, a felhasználók levehetik az eredeti antennát, és kicserélhetik az antenna hosszabbító kábelét. Fúrjon egy lyukat a falba, hogy áthaladjon a hosszabbító kábelen, és helyezze oda, ahol erős a WIFI jel.
Állítsa be a kaszkádkapcsolatot, növelje meg a wifi jelátviteli távolságot
Jegyzet:
A REPEATER funkció nem tudja felerősíteni a vezeték nélküli NVR készlet WIFI jelét, de megnövelheti a távolságot erősítők → WIFI kamerák segítségével.
A WIFI távolság csak akkor növekszik meg, ha az átjátszó kamerák és az átjátszó kamerák megfelelően vannak elhelyezve.
A Repeater funkció és a 3 méteres antennahosszabbító kábel kétféleképpen bővítheti a WIFI hatótávolságát.
A felhasználók választhatnak egyet.
A Repeater funkció beállítása
- Lépés: Kattintson a jobb gombbal az NVR-re, és válassza a „Video Management” lehetőséget, majd kattintson a bal gombbal az „Repeater” elemre.
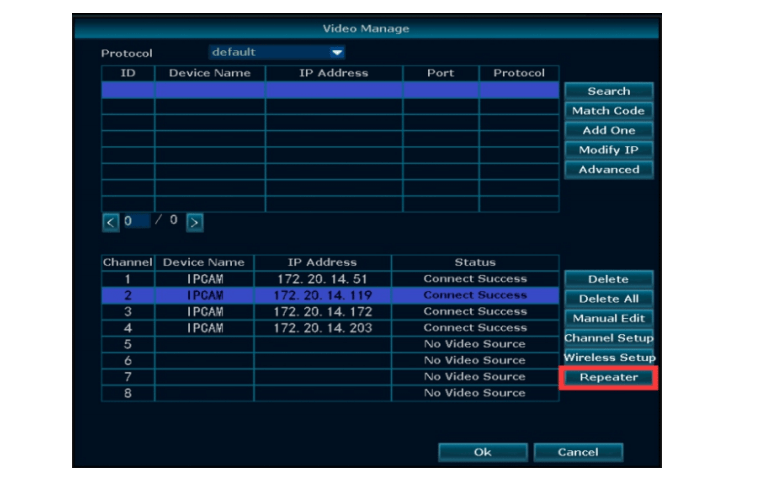
- Lépés Adjon hozzá egy átjátszót
Az alábbi képen látható módon kattintson a + ikonra a 3. csatorna mellett egy másik csatorna kiválasztásához.
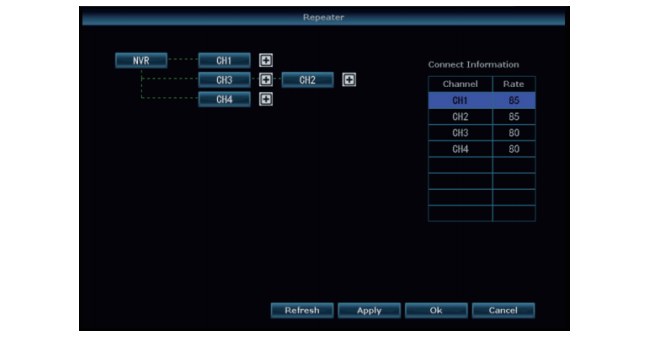
- Lépés: Ahogy az alábbi ábrán látható, ez azt jelenti, hogy az IPC1 az IPC2-n és az IPC3-on keresztül csatlakozik az NVR-hez.
Az IPC2 az IPC3-on keresztül csatlakozik az NVR-hez. Az IPC3 közvetlenül csatlakozik az NVR-hez.
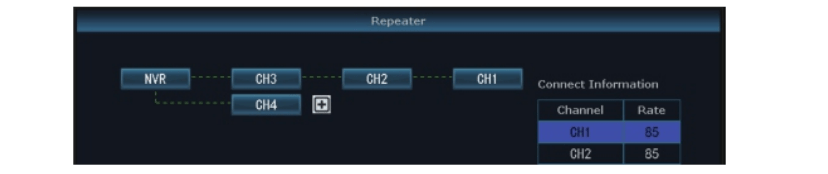
4. Lépés Kattintson az „Alkalmaz” gombra, majd kattintson a „Frissítés” gombra a beállítás sikerességének ellenőrzéséhez.
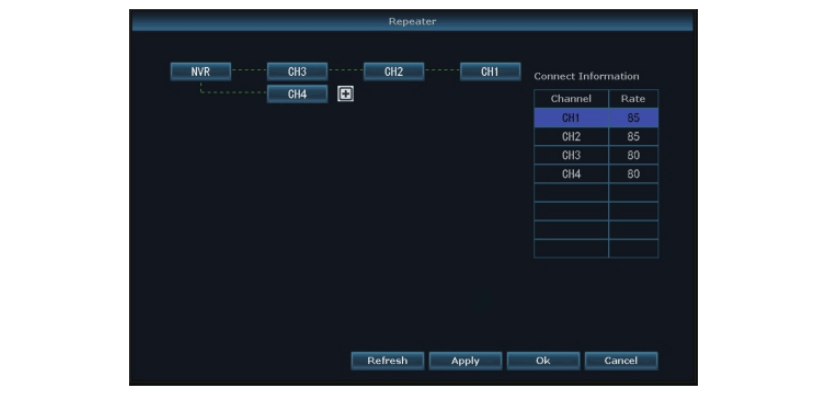
Távolítsa el az átjátszót
Vigye az egeret a célcsatornákra, kattintson bal egérgombbal az eltávolításukhoz, majd kattintson az „Alkalmaz” és az „OK” gombra.
Alkalmazási példa
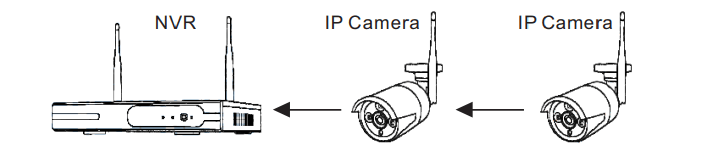
A fenti képen látható módon, ha az IPCAM1 olyan helyen van elhelyezve, ahol az NVR WIFI nem elérhető, és közöttük erős WIFI jellel rendelkező IPCAM2 van, a felhasználók az IPCAM1-et az NVR közelébe helyezhetik és táplálhatják, többször állíthatják az IPCAM1-et IPCAM2-re, majd telepíthetik. IPCAM1 a várt helyen.