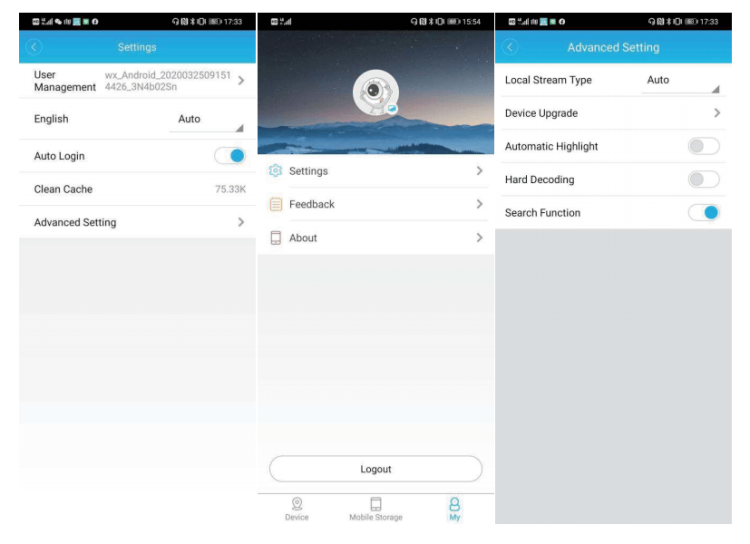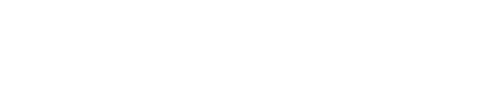Jak nainstalovat Securia Pro POE NVR systémy
1. Zapněte NVR pomocí 48V nebo 52V napájecího adaptéru.
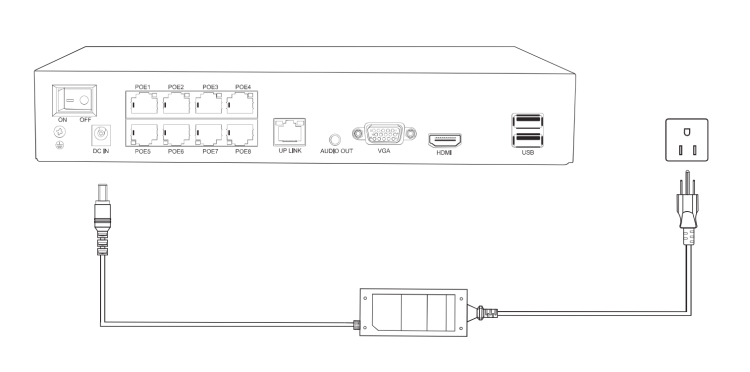
2. Připojte NVR ke směrovači.
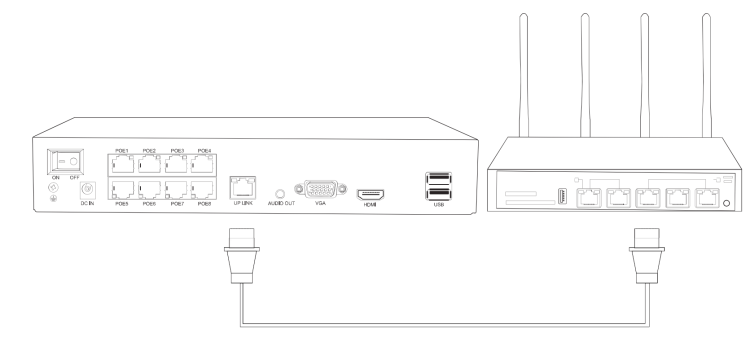
3. Připojte NVR k monitoru pomocí kabelu VGA nebo HDMI.
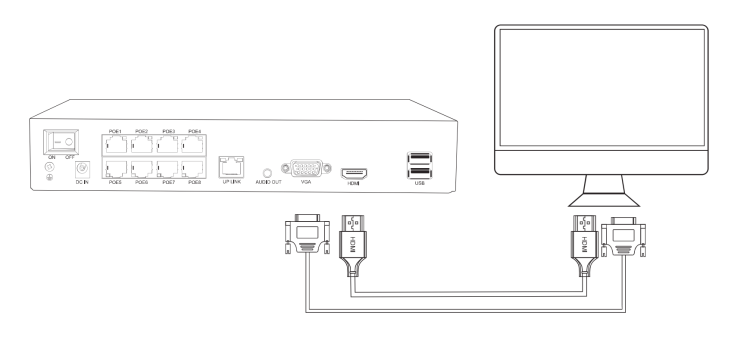
4. Připojte kamery PoE k NVR pomocí ethernetových kabelů PoE.
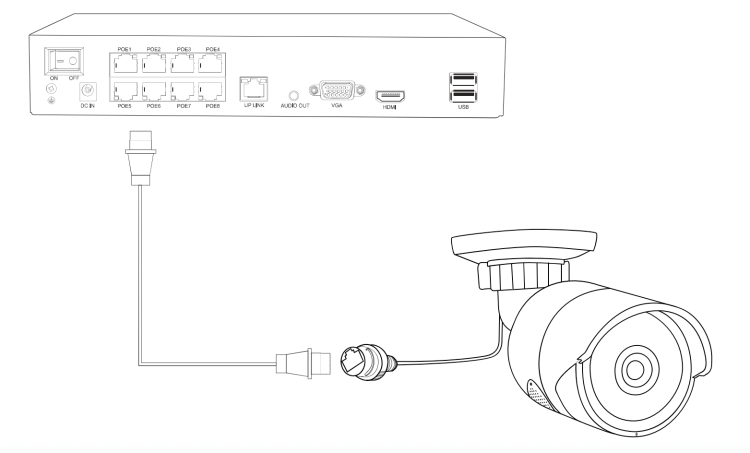
5. Zapněte NVR a zapněte monitor.
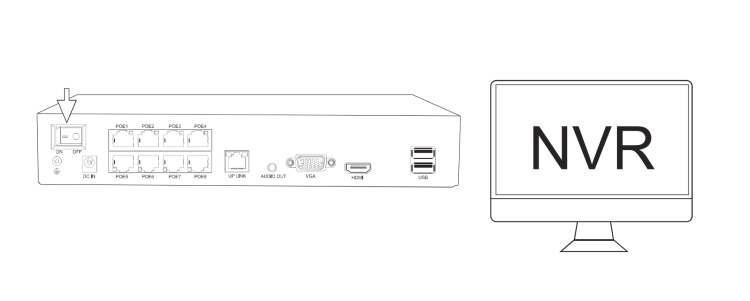
6. Pokud váš monitor není vybaven reproduktorem, můžete připojit reproduktor k 3,5mm portu „AUDIO OUT“, abyste získali zvuk z nahraného videa.
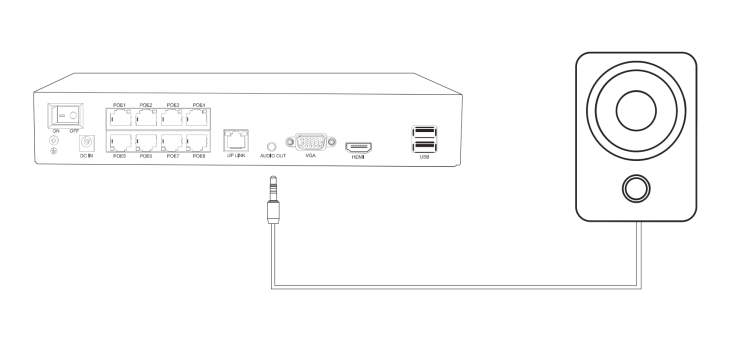
Začínáme s nastavením
Při prvním přihlášení do systému se zobrazí rychlý průvodce, který vám pomůže nastavit základní informace o vašem NVR.
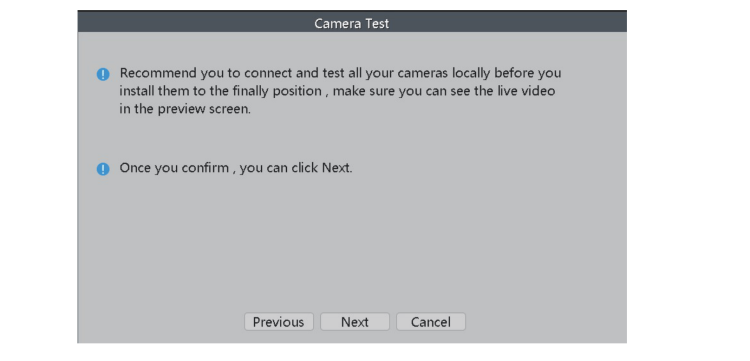
Nastavení času
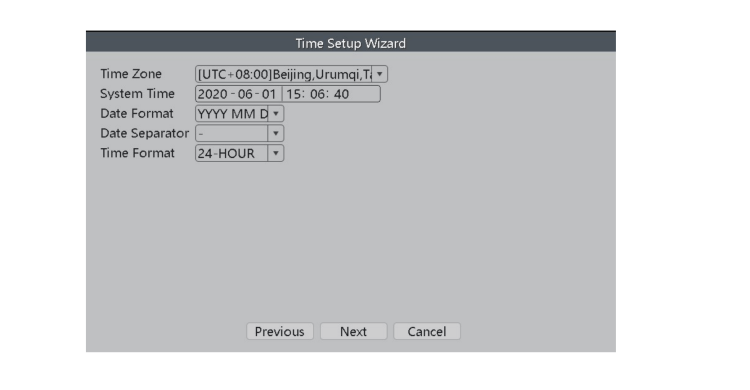
Upravte čas a datum tak, aby odpovídaly místu, kde žijete.
Síť
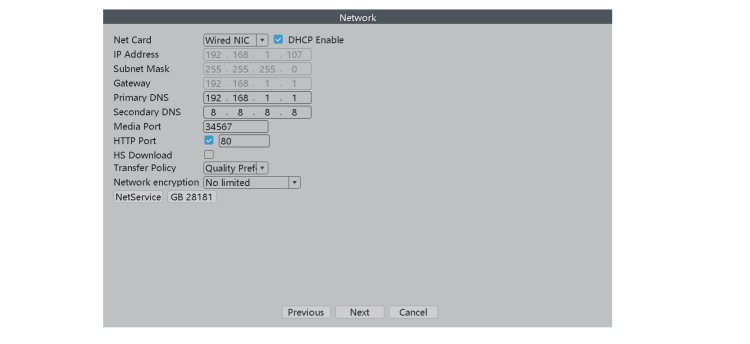
Na této stránce můžete zobrazit síťové informace o svém systému. Pokračujte kliknutím na tlačítko „Další“..
Nainstalujte si aplikaci Securia Pro
Naskenujte QR kód aplikace a stáhněte si ji. Po stažení aplikace si v ní vytvořte vlastní profilový účet. Pak naskenujte QR kód sériového čísla NVR a přidejte jej do aplikace. Před sledováním videí z videorekordéru NVR v aplikaci se ujistěte, že je videorekordér NVR online.
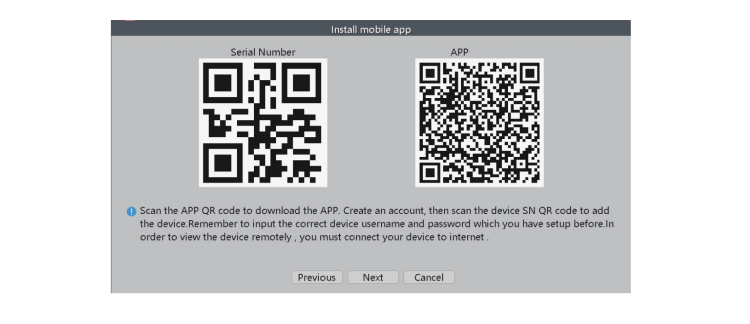
Nastavení kamerového kanálu
Před instalací kamer do konečné polohy zkontrolujte a upravte polohu a úhel kamer.
Displej
Úpravte nastavení zobrazení snímků na monitoru
Všeobecné nastavení
V obecných nastaveních můžete změnit jazyk, akci při zaplnění úložiště a intervaly automatického odhlášení, pokud chcete zajistit lepší ochranu svého NVR.
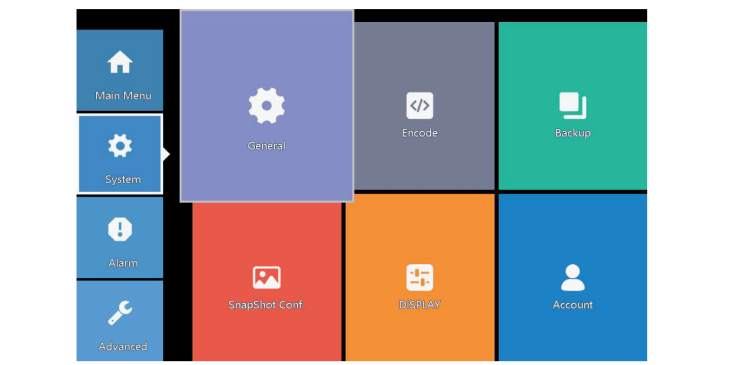
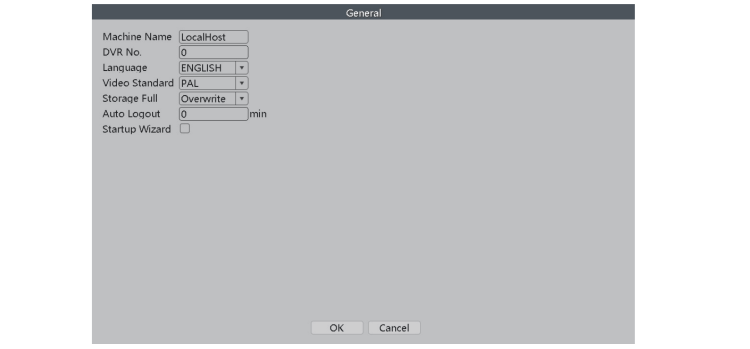
Konfigurace záznamu
V konfiguraci nahrávání můžete nastavit režim nahrávání pro každý kanál, abyste ušetřili místo na pevném disku a nahrávali pouze důležitá videa.
Kanál: Kanál, pro který chcete provést nastavení konfigurace nahrávání.
Délka: Standardní délka každého segmentu videa.
Režim: Způsob, jakým chcete nahrávat videa.
Plán: Vybraný kanál bude nahrávat pouze ve zvoleném časovém období.
- Pravidelné: Systém bude pokračovat v nahrávání po zvolený časový úsek.
- Rozpoznání: Systém zaznamená segment videa, když kamera detekuje pohyb ve zvoleném časovém úseku.
- Alarm: Když kamera spustí alarm, systém zaznamená segment videa. Během zvoleného časového úseku
2. Manuální: Vybraný kanál bude nahrávat 24/7.
3. Stop: Zvolený kanál nezaznamená žádné video.
*Upozornění: Chcete-li nastavit režim nahrávání na „Alarm“, ujistěte se, že jste pro příslušný kanál povolili funkci alarmu.
Nastavení alarmu
Inteligentní bezpečnostní kamerový systém Al podporuje inteligentní upozornění, jako je detekce osob a detekce obličeje. Chcete-li upravit související nastavení, zadejte v nabídce „Alarm“ položku „Smart Alert“.
Inteligentní upozornění
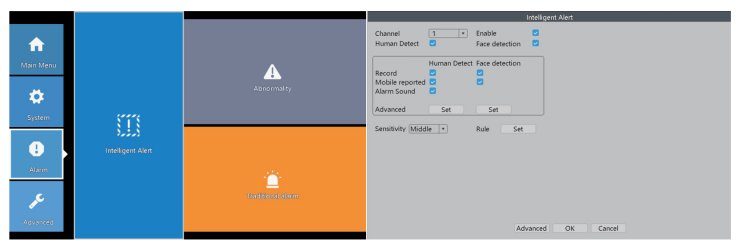
Kanál: Vyberte kameru, pro který chcete nastavit oznámení.
Povolení: Pokud tuto možnost zaškrtnete, kamera nebude zaznamenávat žádné pohyby.
Detekce člověka: Kamera rozpoznává lidské činnosti na základě rozpoznání tvaru lidského těla.
Detekce tváře: Pokud je tato možnost zaškrtnuta, fotoaparát rozpozná lidskou tvář.
Nahrávání: Pokud je tato možnost zaškrtnuta, kamera nahraje segment videa, když rozpozná osobu.
Mobile reporter: Pokud je tato možnost zaškrtnutá, kamera bude odesílat upozornění do mobilní aplikace, když zaznamená pohyb nebo lidskou aktivitu.
Zvuk alarmu: Pokud je zaškrtnuto, kamera vydá hlasový signál, když zjistí pohyb nebo lidskou aktivitu.
Citlivost: Upravte citlivost detekce kamery.
Pravidlo: Nastavte pokročilé pravidla detekce, jako je například bezpečná zóna nebo alarm přechodu přes čáru/oblast.
*Upozornění: Pokud je povolena volba „Enable“ a zakázána volba „Human Detect“, kamera bude zaznamenávat veškerý pohyb včetně domácích zvířat, vozidel, rostlin, stromů atd. Proto doporučujeme funkci „Human Detect“ povolit, aby se snížil počet falešných upozornění. Ukazuje se, že funkce „Human Detect“ může snížit 98 % až 99 % falešných výstrah.
Rozšířené nastavení detekce osob
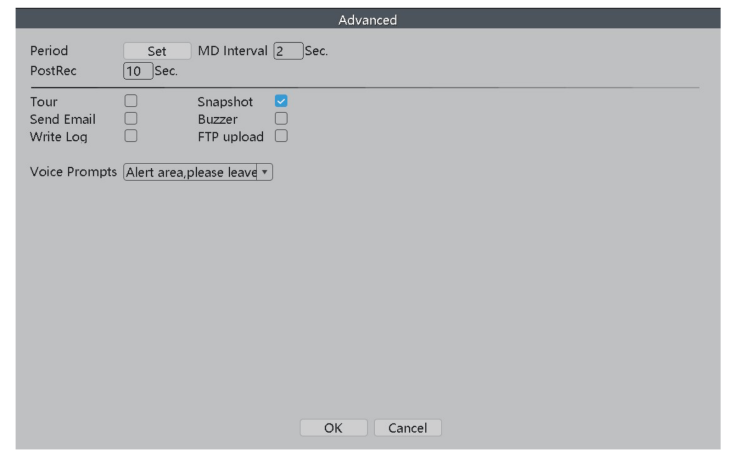
Období: Časové období průzkumu.
MD Interval: Interval mezi 2 upozorněními na pohyb člověka.
PostRec: Nastavení délky videa poté, co kamera detekuje abnormální pohyby.
Tour: Neexistuje možnost podat žádost.
Snímky: Pokud je zaškrtnuto, fotoaparát pořídí snímky, když zjistí neobvyklé pohyby.
Odeslat e-mail: Pokud je tato možnost zaškrtnuta, bude fotoaparát odesílat oznámení na vaši e-mailovou adresu.
Bzučák/Buzzer: Pokud je zaškrtnuto, NVR vydá zvukový signál, když kamera detekuje abnormální pohyby.
Zapsat do deníku: Pokud je políčko zaškrtnuto, NVR bude alarm zaznamenávat. Můžete
Kliknout pravým tlačítkem myši na položky Menu > Hlavní nabídka > Rozšířené > Záznam.
Nahrávání přes FTP: Není možnost aplikovat.
Hlasové výzvy: Výběr různých zvuků budíku pro hlasové výzvy.
Rozšířené nastavení detekce tváře
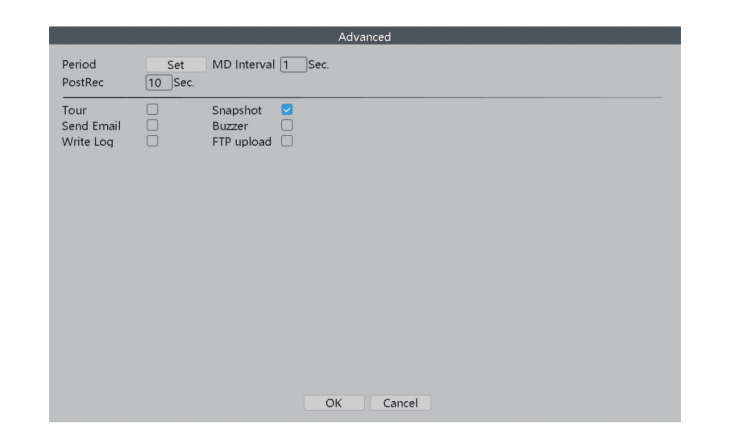
Období: Nastavení časového období detekce.
MD Interval: Interval mezi 2 upozorněními.
PostRec: Nastavení délky videa poté, co kamera detekuje abnormální pohyby.
Tour: Není možnost aplikovat.
Snímek obrazovky: Pokud je zaškrtnuto, fotoaparát pořídí snímky, když zjistí neobvyklé pohyby.
Odeslat e-mail: Pokud je tato možnost zaškrtnuta, bude fotoaparát odesílat oznámení na vaši e-mailovou adresu.
Bzučák/Buzzer: Pokud je zaškrtnuto, NVR vydá zvukový signál, když kamera detekuje abnormální pohyby.
Zápis deníku:
Pokud je políčko zaškrtnuto, NVR bude alarm zaznamenávat. Můžete
kliknout pravým tlačítkem myši na alarm a kliknout na možnost Menu > Main Menu > Advanced > LOG.
Nahrávání přes FTP: Není možnost aplikovat.
Lidské tváře rozpoznané kamerami můžete sledovat na obrazovce monitoru živého videa. Snadno a rychle zjistíte, zda osoby rozpoznané kamerami jsou vaši přátelé nebo vetřelec. Pokud se jedná o narušitele, funkce rozpoznání obličeje vám pomůže co nejdříve podniknout kroky k ochraně vaší bezpečnosti a majetku. Chcete-li aktivovat funkci „Detekce obličeje“, postupujte podle níže uvedeného postupu.
Kliknete pravým tlačítkem myši na nabídku > Detekce tváře (Face detection)

Když kamery detekují lidské tváře, NVR vám je zobrazí na pravé straně obrazovky, jako na obrázku výše.
Jak nastavit svůj e-mail na příjmení upozornění
Podle níže uvedených pokynů nastavte e-mail, na který chcete dostávat upozornění z bezpečnostního kamerového systému.
Kliknete pravým tlačítkem myši Menu > Hlavní nabídka > Síť > Síťová služba > E-MAIL (AKTUÁLNĚ KLIKNĚTE NA „EMAIL“, aby Jste vstoupili do rozhraní nastavení)
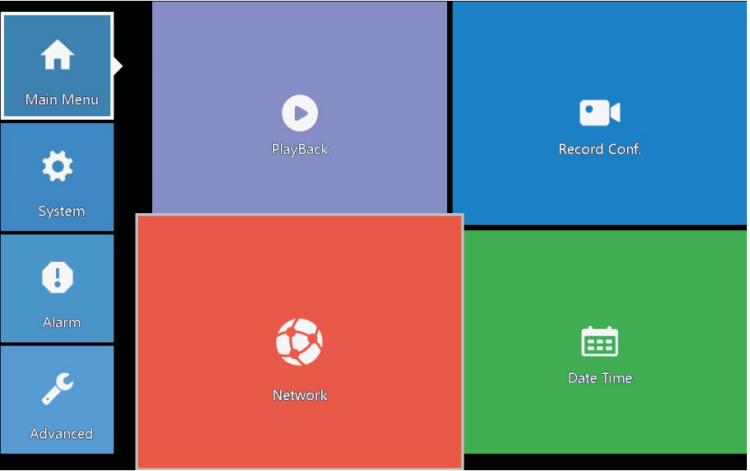
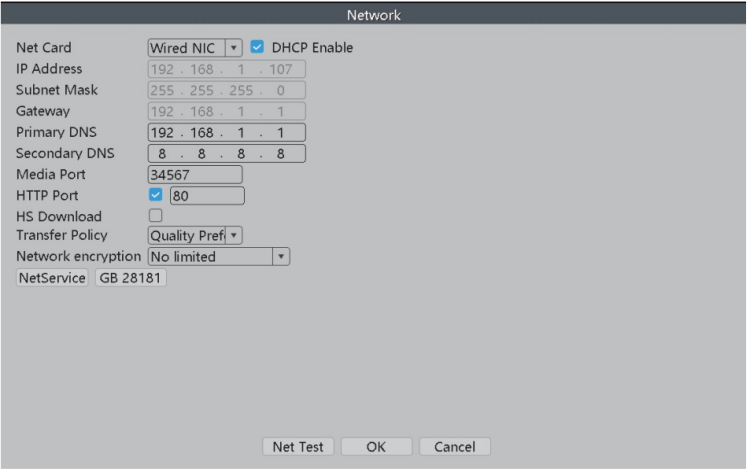
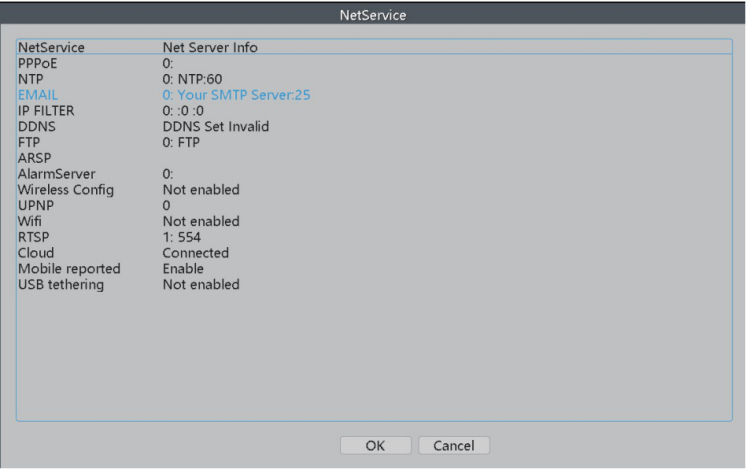
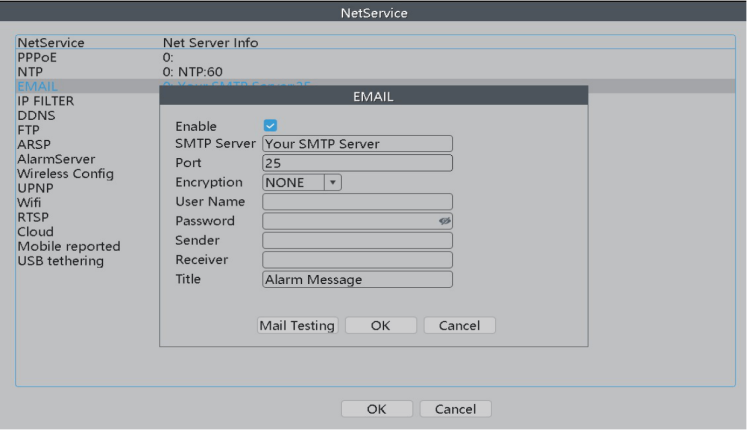
Do polí „Uživatelské jméno“, „Odesílatel“ a „Příjemce“ zadejte požadované informace z vašich e-mailů.
Pokud chcete dostávat oznámení s jinou e-mailovou adresou, než je e-mailová adresa odesílatele, můžete do pole „Příjemce“ zadat jiný e-mail.
Do pole „Password“ (Heslo) zadejte 16místné heslo aplikace. Vezměme si jako příklad „Gmail“, abychom vám ukázali, jak toto heslo získat.
*Poznámka: Každý poskytovatel e-mailových služeb má vlastní server SMTP, port a šifrování. Tyto informace můžete snadno najít na Googlu. V tomto průvodci vám tyto informace ukážeme u několika běžně používaných e-mailových služeb. Fotoaparát ztratil spojení.
Gmail SMTP: smtp-relay.gmail.com Port: 25, 465 or 587
Encryption: SSL or TLS
Hotmail SMTP: smtp.live.com Port: 25 or 465
Encryption: SSL or TLS
Outlook SMTP: smtp.office365.com Port: 587
Encryption: TLS
Yahoo SMTP: smtp.mail.yahoo.com Port:465
Encryption: SSL or TLS
iCloud SMTP: smtp.mail.me.com Port: 587
Encryption: SSL or TLS
Ako získať 16-miestne heslo aplikácie
Povolte přístup IMAP k vašemu e-mailu.
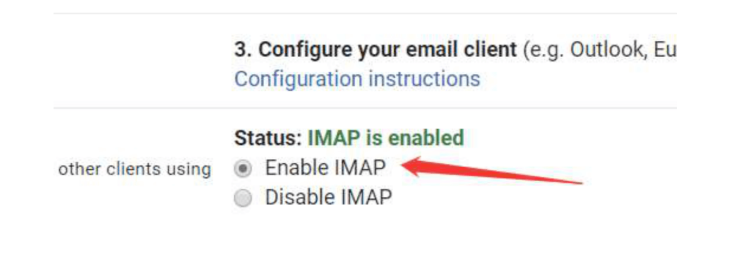
Přihlašte se do svojeho účtu Google. V časti „Zabezpečení“ najděte „Přihlášení do Googlu“.
Jak je „2-stupňové ověření“ vypnuté, povolte ho.
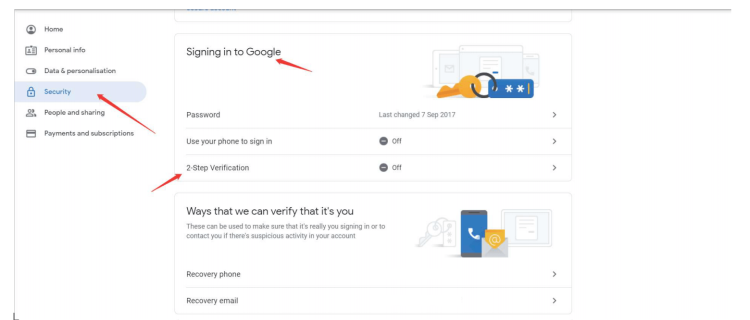
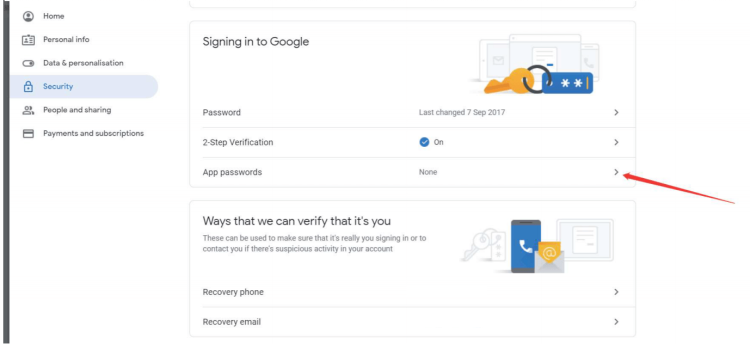
Zadejte „Hesla aplikací“. Vyberte aplikaci a zařízení, pro které chcete vygenerovat heslo aplikace, nebo můžete pojmenovat vlastní aplikaci a zařízení a poté klikněte na tlačítko „GENEROVAT“.
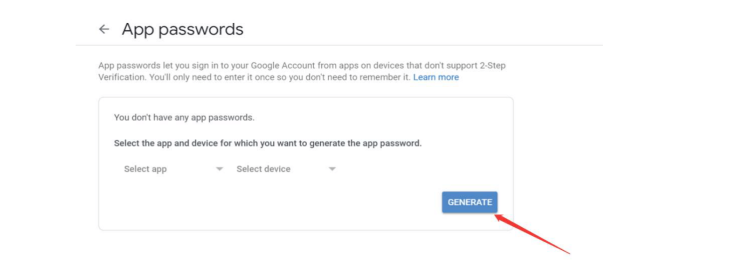
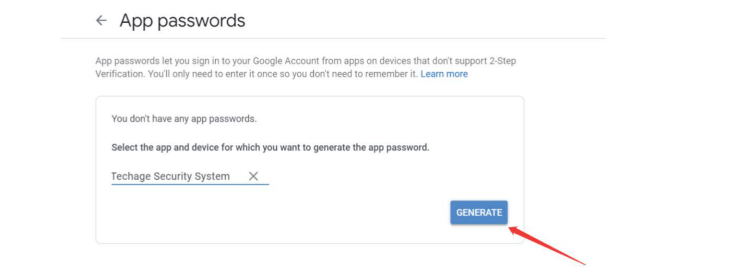
Bude vám zadáno 16místné heslo, které musíte později použít pro nastavení e-mailových oznámení v systému NVR.
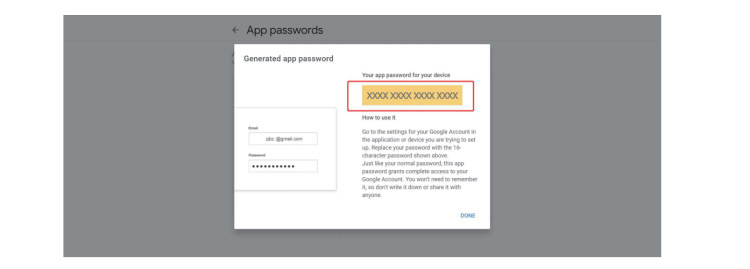
Upozornění:Po kliknutí na tlačítko „HOTOVO“ již nelze heslo zkontrolovat, proto si jej poznamenejte nebo nechte tuto stránku otevřenou.
Pravidlo – Bezpečná zóna a alarm překročení čáry
Můžeme nastavit bezpečnou zónu pro náš fotoaparát.
Kamera detekuje nebo spustí alarm pouze v případě, že v bezpečné zóně dojde k abnormální aktivitě. Klikněte na tlačítko „Nastavit“ vedle položky „Pravidlo“.
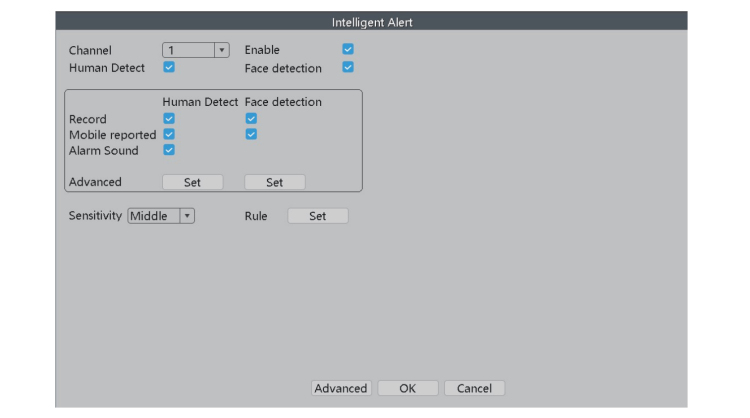
Vyberte tvar bezpečné zóny, kterou chcete použít. V této uživatelské příručce používáme jako příklad obdélník.
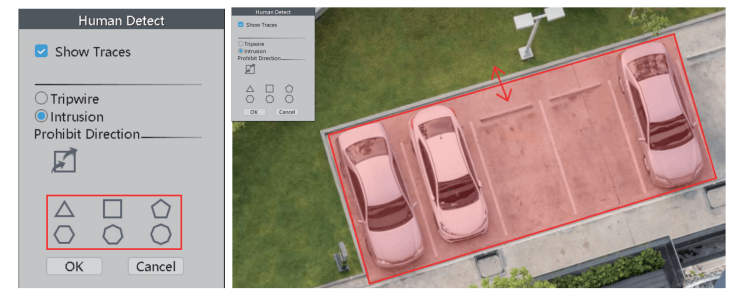
Vyberte tvar bezpečné zóny, kterou chcete použít. V této uživatelské příručce používáme jako příklad obdélník.

Můžeme si také vybrat jinou velikost, například kruh, abychom ochránili své cenné předměty.
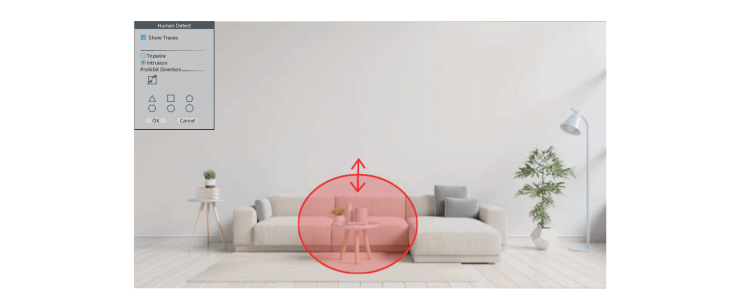
Pokud místo možnosti „Intrusion“ vybereme možnost „Tripwire“, zobrazí se na obrazovce čára a kamera bude nahrávat nebo spustí alarm pouze tehdy, když lidé tuto čáru překročí.
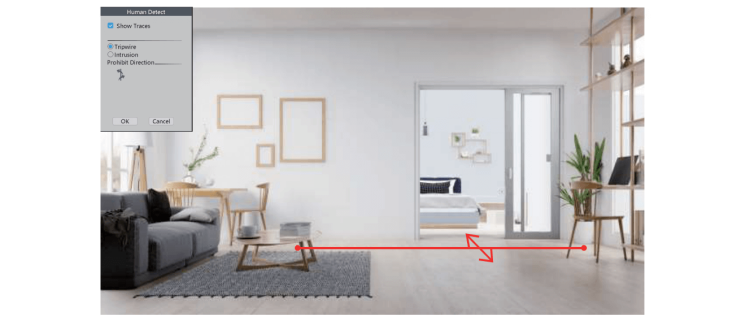
Abnormality
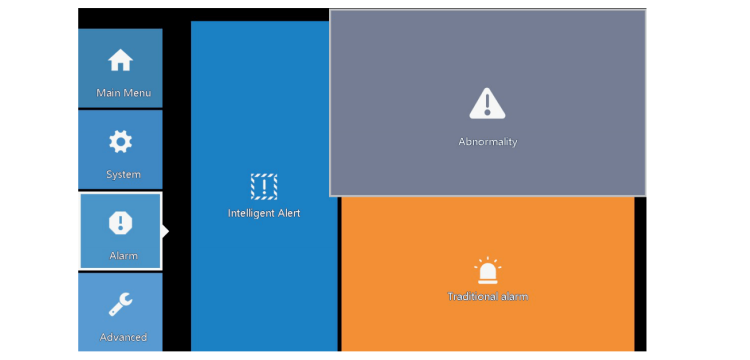
V této části můžeme nastavit alarm pro další události.
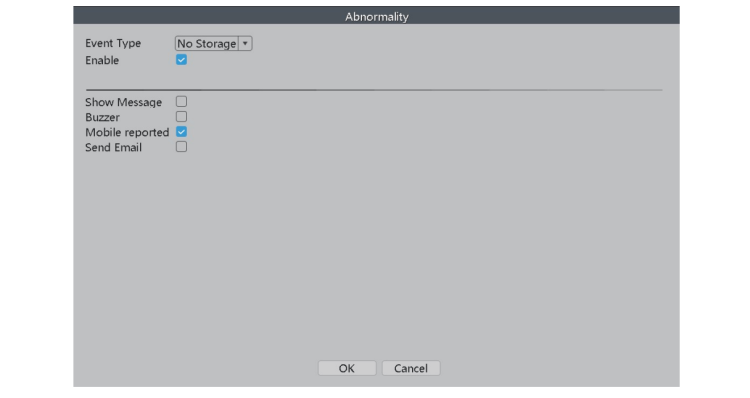
V části „Typ události“ existuje několik možností:
- Žádné úložiště: NVR nemůže rozpoznat pevný disk.
- Chyba úložného zařízení: NVR zjistí, že HDD nepracuje správně.
- Úložiště: není místo: HDD je plný.
- Odpojení od sítě: NVR je odpojen od internetu.
- Conflikt IP: NVR zjistí, že v síti LAN jsou jiná zařízení používající stejnou IP adresu.
Můžete si také vybrat jiný typ oznámení:
- Zobrazit zprávu: na obrazovce monitoru se zobrazí chybová zpráva.
- Bzučák: NVR spustí alarm.
- Mobile Reported: NVR odešle do aplikace chybovou zprávu.
- Odeslat e-mail: NVR odešle chybovou zprávu na vaši e-mailovou adresu.
Tradiční alarm
V této části můžeme nastavit alarm na další události.
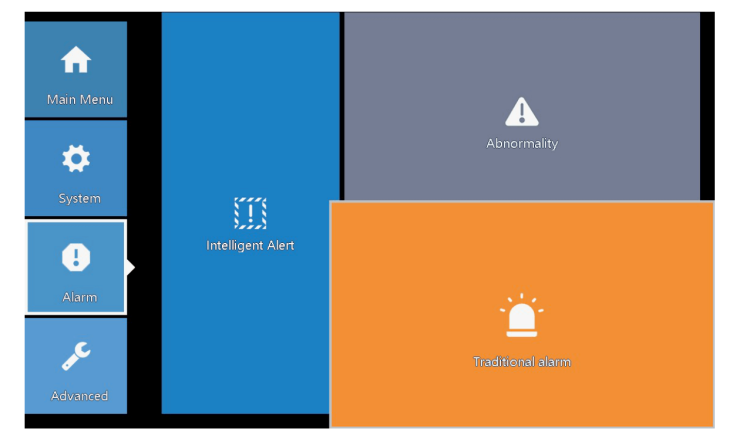
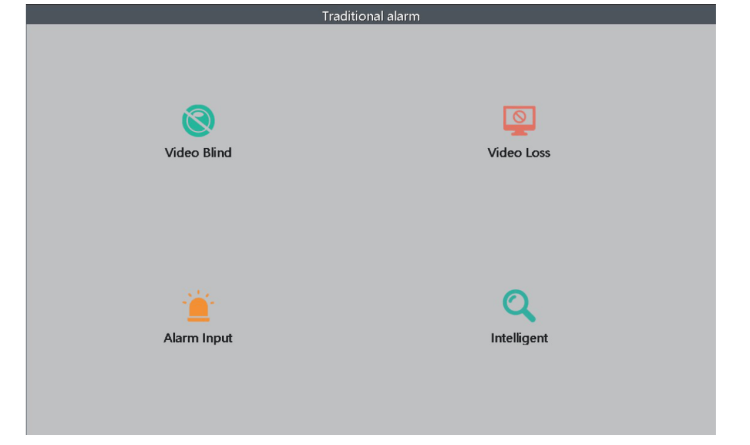
V této části můžeme upravit nastavení pro další typy alarmů
Video Blind: Kamera je zakrytá a zaslepená
Video Loss: Kamera ztratí spojení s NVR
Alarm Input: Vstup alarmu z kamer
Intelligent: Není možné aplikovat
Video Blind
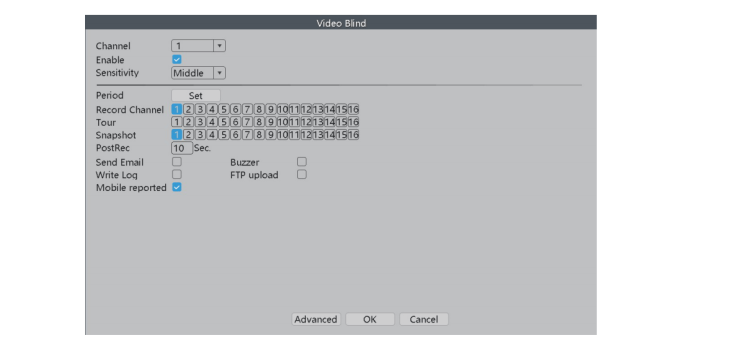
Kanál/Channel : Vyberte správný kanál, jehož nastavení chcete upravit.
Povoliť/Enable: Hlavní spínač alarmu video blind.
Citlivost: Změna úrovně citlivosti alarmu.
Nahrát kanál: Nastavte kanály, které chcete, aby nahrávali videa po spuštění alarmu naslepo.
Období: Nastavte časové období, počas kterého má fungovat video blind alarm.
*např. V rozhraní „video blind“ jste nastavili kanál 1 a kanál 2 pro nahrávání videí. Jednoho dne přijde k vašim vchodovým dveřím zloděj a kamera na kanálu 1 spustí alarm. Zloděj zakryje kameru svou bundou a uteče na příjezdovou cestu, kde máte nainstalovanou kameru kanálu 2. Když se spustí alarm videoslepoty kanálu 1, protože jste nastavili kanál 2 na nahrávání videí, kamera kanálu 2 bude také nahrávat videa a vy budete mít videa tohoto zloděje z několika úhlů. Tyto důkazy pomohou policistům dopadnout tohoto zločince.
Tour: Není možno aplikovat.
Snímek: Nastavte kanály, z kterých chcete, aby vytvořili snímky po spuštění blind alarmu.
PostRec: Délka videa blind alarmu.
Odeslat E-mail: Pokud je tato možnost povolena, bude NVR odesílat upozornění na vaši e-mailovou adresu, když se spustí video alarm.
Bzučák: Pokud je tato možnost povolena, NVR spustí alarm, pokud máte povolenou funkci video blind.
Zapsat deník: APokud je tato možnost povolena, NVR bude alarm zaznamenávat. Záznamy si můžete prohlédnout po této cestě. Menu> Main Menu > Advanced > LOG
FTP Upload: Pokud je tato možnost povolena, NVR spustí alarm, když je spuštěn alarm video blind.
Mobile Reported: Pokud je tato možnost povolena, bude NVR odesílat upozornění do aplikace, když se spustí alarm video blind.
Video Loss
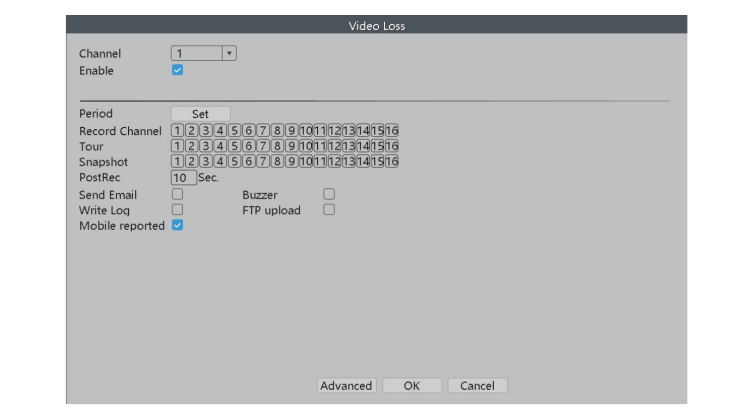
Kanál: Vyberte správný kanál, jehož nastavení chcete upravit.
Povolit: Hlavní spínač video losa alarmu.
Období: Nastavení časového období, během něhož má fungovat video loss alarm.
Nahrát kanál: Nastavte kanály, do kterých chcete nahrávat videa po spuštění video loss alarmu .
Tour: Není možno aplikovat.
Snímky: Nastavte kanály, ve kterých chcete, aby vytvořili snímky po spuštění video loss alarm.
PostRec: Délka videa při spuštění video loss alarmu.
Odeslat Email: Pokud je tato možnost zapnutá, NVR pošle upozornění na vaši e-mailovou adresu když se spustí video loss alarm.
Bzučák: Pokud je tato možnost povolena, NVR spustí alarm, když je zapnutá funkce video loss alarm.
Zapsat deník: Pokud je tato možnost povolena, bude NVR alarm zaznamenávat. Záznamy si můžete prohlédnout ZDE: Menu> Main Menu > Advanced > LOG
Nahrávání přes FTP: Není možnost aplikovat.
Mobile Reported: když je tato možnost zapnutá, NVR pošle do aplikace výstražné upozornění, když se spustí video loss alarm.
Alarmový vstup
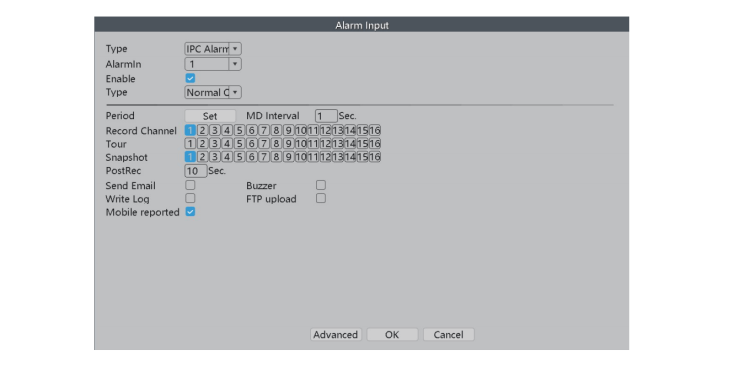
Type: Není možné aplikovat.
Alarm: Zdroj vstupného alarmu.
Povolit: Hlavný přepínač upozornění na vstup alarmu.
Období: Nastavte časové období, počas kterého má fungovat upozornění na vstup alarmu.
MD Interval: Časový interval každého alarmu.
Nahrát kanál: Nastavte kanály, které chcete, aby nahrávali videa po spuštění upozornění na vstup alarmu.
Tour: Není možné aplikovat.
Snímky: Nastavte kanály, ze kterých chcete pořizovat snímky, když se spustí výstraha alarmového vstupu.
PostRec: Délka videa upozornění na vstupu alarmu.
Odeslat Email: Pokud je tato možnost povolena, bude NVR odesílat upozornění na vaši e-mailovou adresu, jakmile se spustí upozornění na vstup alarmu.
Bzučák: Pokud je tato možnost povolena, NVR spustí alarm, když je spuštěn alarmový vstup.
Zapsat deník: Pokud je tato možnost povolena, bude NVR alarm zaznamenávat. Klikněte pravým tlačítkem myši na Menu > Main Menu > Advanced > LOG
Nahrávání přes FTP: Není možné aplikovat.
Mobile Reported: Pokud je tato možnost povolena, bude NVR odesílat upozornění do aplikace, když se spustí alarmový vstup.
Konfigurace snímků
V části „Konfigurace snímků“ můžeme nastavit fotoaparáty tak, aby pořizovaly snímky.
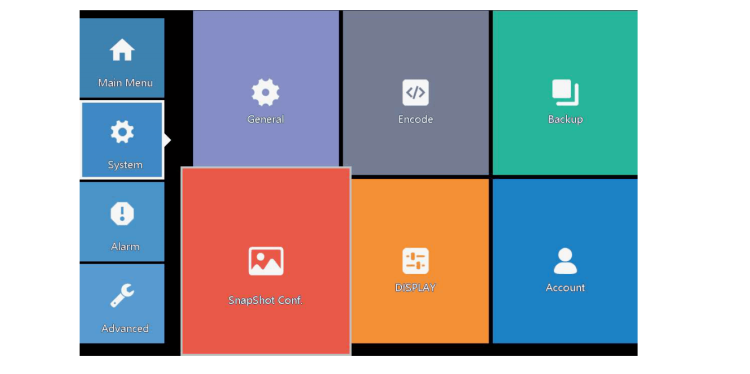
Snímání cyklu
Když vybereme možnost „Cycle Capture“, fotoaparát bude pravidelně pořizovat snímky. Například výchozí doba snímání je 64 sekund, což znamená, že fotoaparát automaticky pořídí snímek každých 64 sekund.
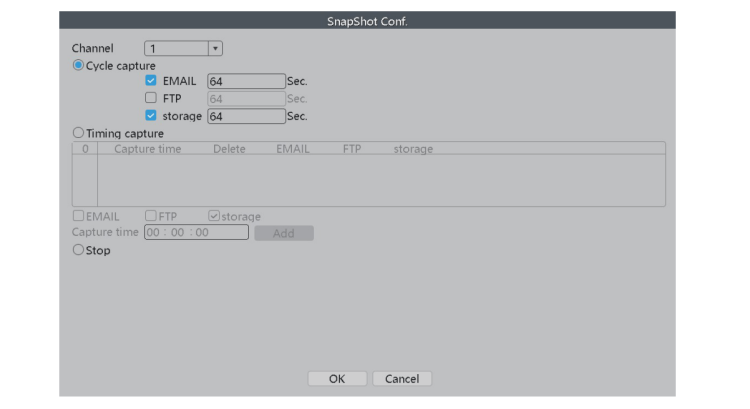
EMAIL: Pokud je tato možnost povolena, odesílá NVR snímky pořízené kamerami na vaši e-mailovou adresu.
FTP: Není možné aplikovat.
Úložiště: Pokud je tato možnost povolena, NVR ukládá snímky pořízené kamerami na pevný disk.
Zachycení časování
Když zvolíme „Timing Capture“, kamera vyfotí snímky v čase, který nastavíme.
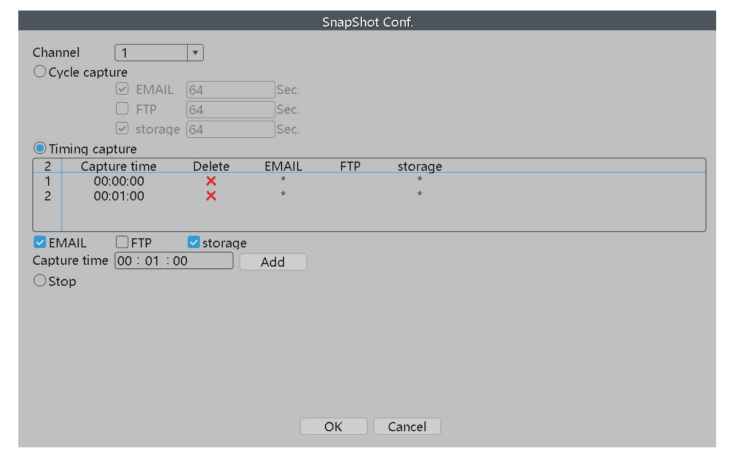
Přehrávání
V této části si můžeme prohlédnout videozáznamy pořízené kamerami.
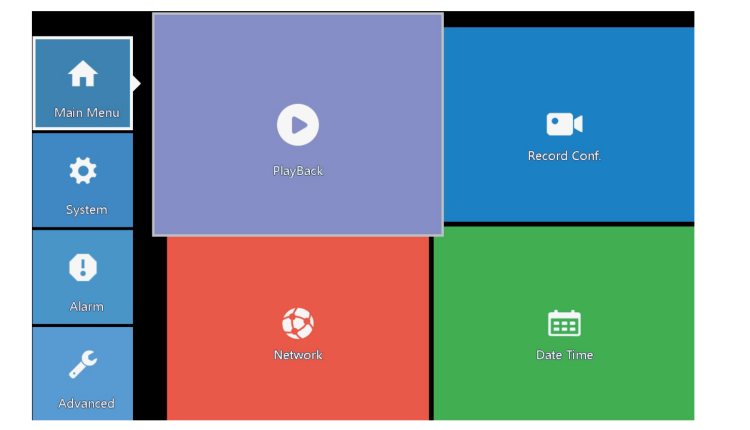
K dispozici je 6 různých režimů přehrávání:
Společné přehrávání: můžete si prohlédnout všechny video záznamy.
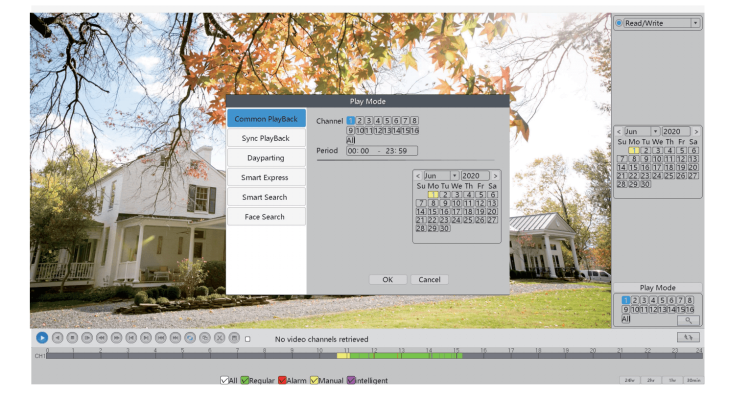
Společné přehrávání: můžete si prohlédnout všechny video záznamy.
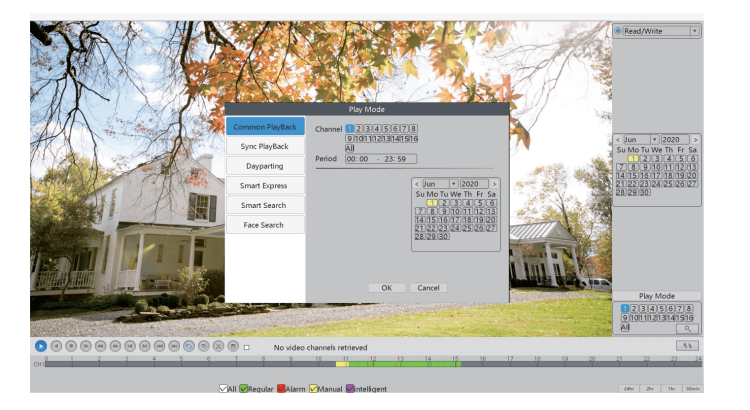
*např.:
1. Mája bude moci nahrávat videa jenom ve svém kanálu 1;
2. Mája bude na svém kanálu 1 a kanálu 2 nahrávat videa;
V „Common Playback“ uvidíte, že existují záznamy 1. Mája a 2. Mája;
Dayparting: Můžete zobrazit videozáznamy vybraných kanálů ve zvoleném období.
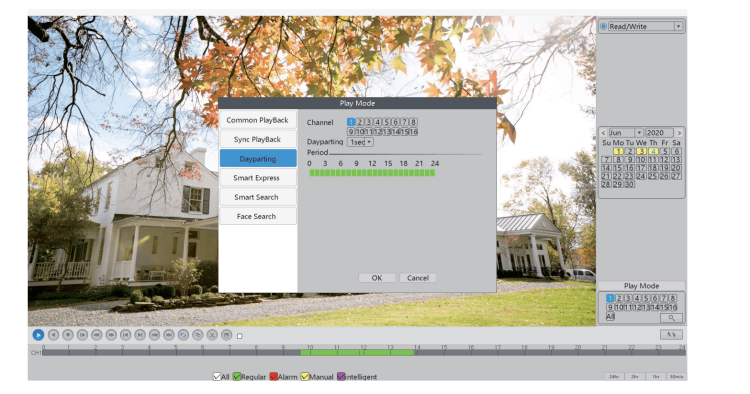
Smart Express: Videa vybraného typu alarmu se budou přehrávat normální rychlostí. Ostatní videa budou zrychlena, aby se ušetřil čas.
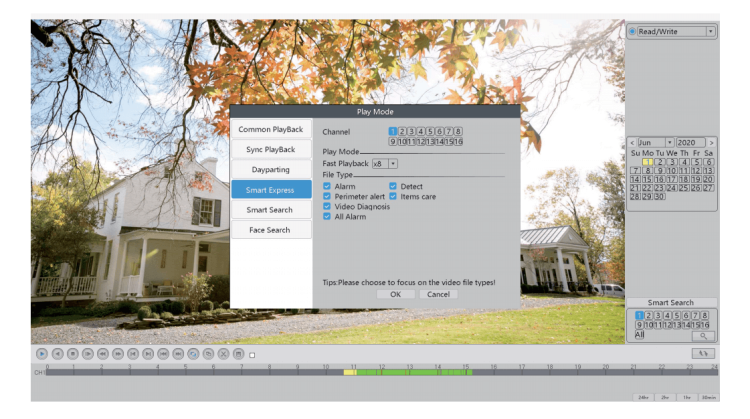
Inteligentní vyhledávání: Můžete zkontrolovat přehrávání videa vybraného typu alarmu ve zvoleném časovém období.
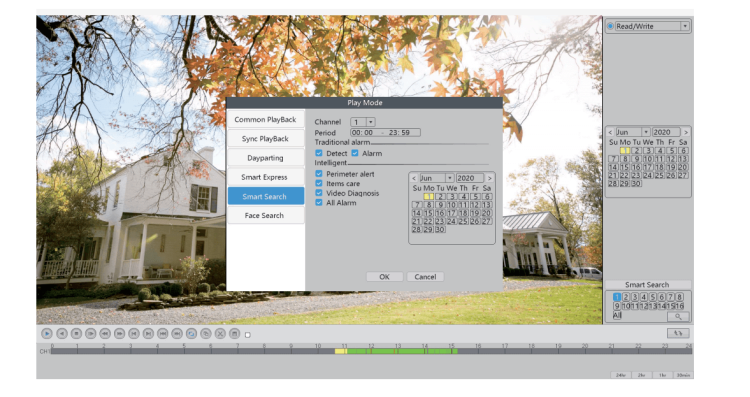
Face Search: Můžete zobrazit přehrávání videa rozpoznaných lidských tváří ve zvoleném časovém období.
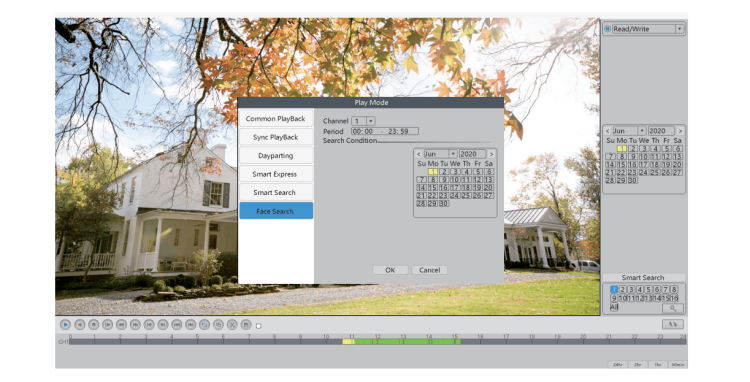
Zálohování
Pokud je pevný disk plný a chcete si videozáznamy ponechat, můžete je zálohovat pomocí jednotky USB. Nejprve připojte jednotku USB k portu USB na zařízení NVR.
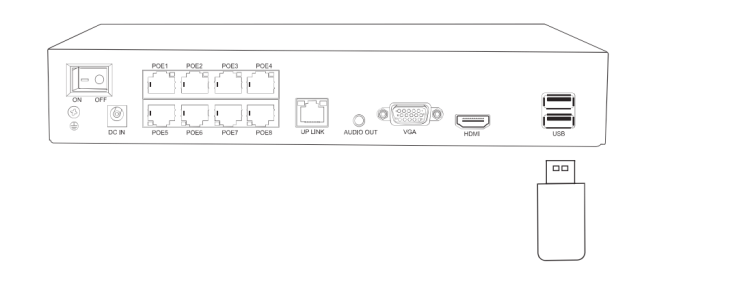
Chcete-li vstoupit do zálohovacího rozhraní, postupujte podle následujícího postupu:
Klikněte pravým tlačítkem myši na Menu > Main Menu > System > Backup
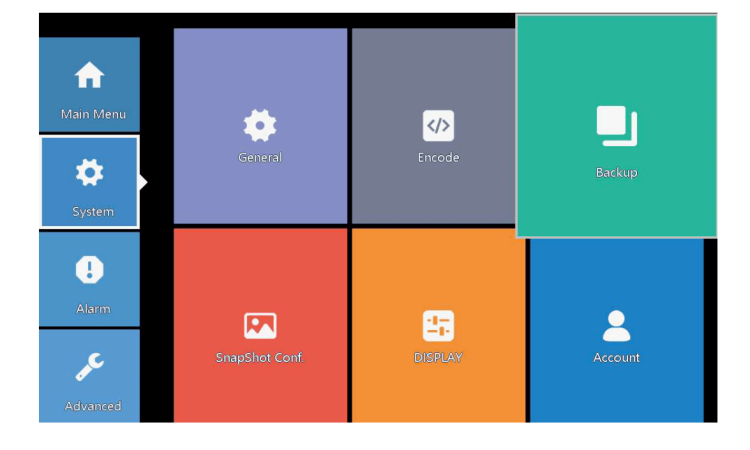
Klikněte na „Detect“ a zobrazí se informace o vašem USB disku. Když NVR úspěšně detekuje váš USB disk, pokračujte kliknutím na „Backup“.
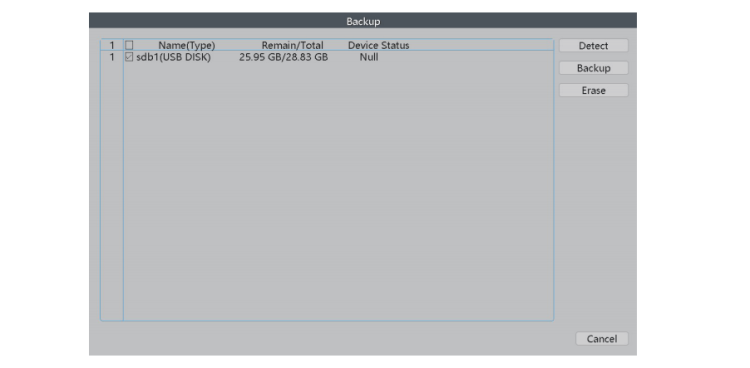
Po výběru typu videa, kanálu a času klikněte na „přidat“ a zobrazí se všechny vhodné video soubory.
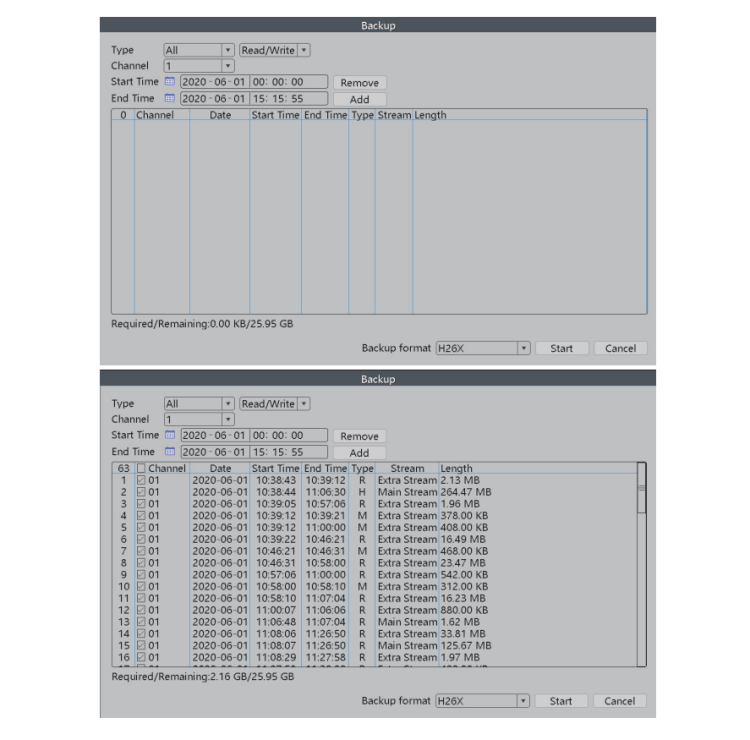
Vyberte videa, která chcete zálohovat, a klikněte na tlačítko „Start“. Všechna vybraná videa budou zkopírována na jednotku USB.
Přidat kamery
NVR je rozšiřitelný a podporuje ONVIF, což znamená, že rekordér je kompatibilní se všemi IP kamerami, které rovněž podporují ONVIF. Pokud chcete k rekordéru připojit více kamer, musíte nejprve rekordér a kamery spárovat.
*Poznámka: NVR je bezpečnostní kamerový systém PoE, takže je kompatibilní pouze s IP kamerami PoE.
Chcete-li přidat fotoaparáty, postupujte podle následujícího postupu:
Klikněte pravým tlačítkem myši Menu > Channel Set
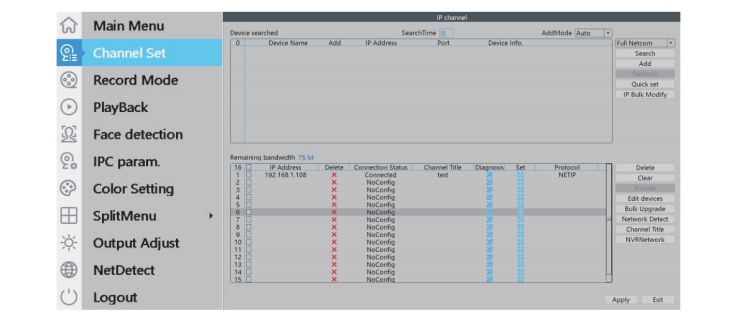
Klikněte na “ Search „. Vaše kamera se zobrazí v horním grafu. Klikněte na „Add“ (Přidat) a kamera bude spárována s NVR.
Rozšířené nastavení aplikace Securia Pro.
Klikněte na ikonu aplikace.
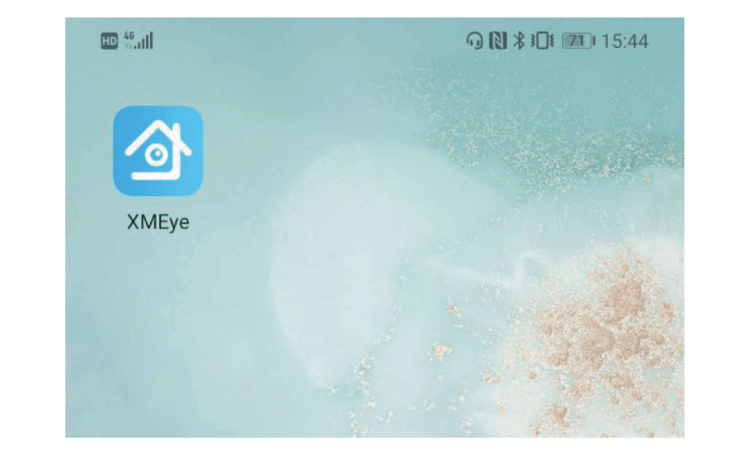
Zaregistrujte si účet a potom se přihlašte do aplikace..
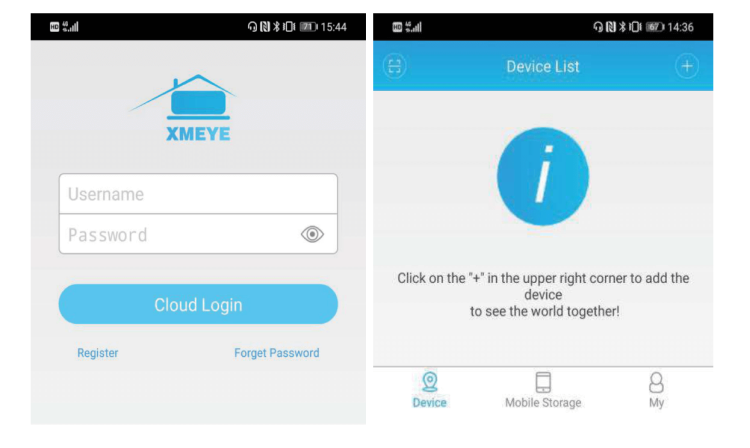
Přidejte zařízení a poté naskenujte sériové číslo QR kódu systému NVR.
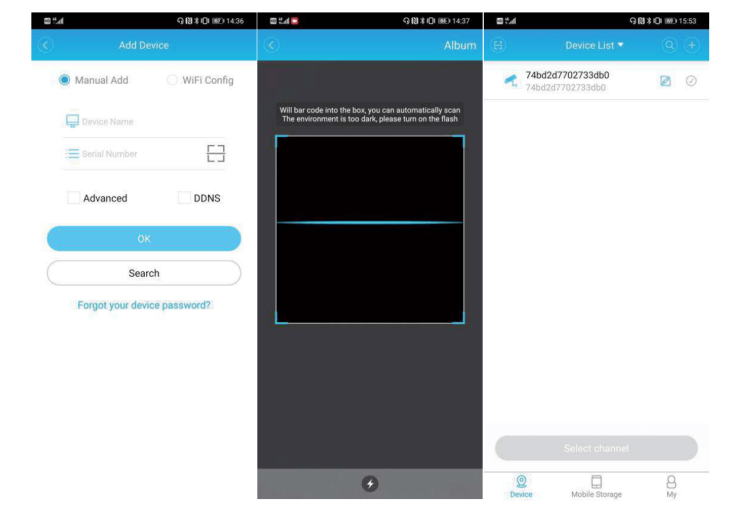
Zařízení
Klepněte na zařízení a výběrem aktivních kanálů vstupte do rozhraní pro živé vysílání videa.
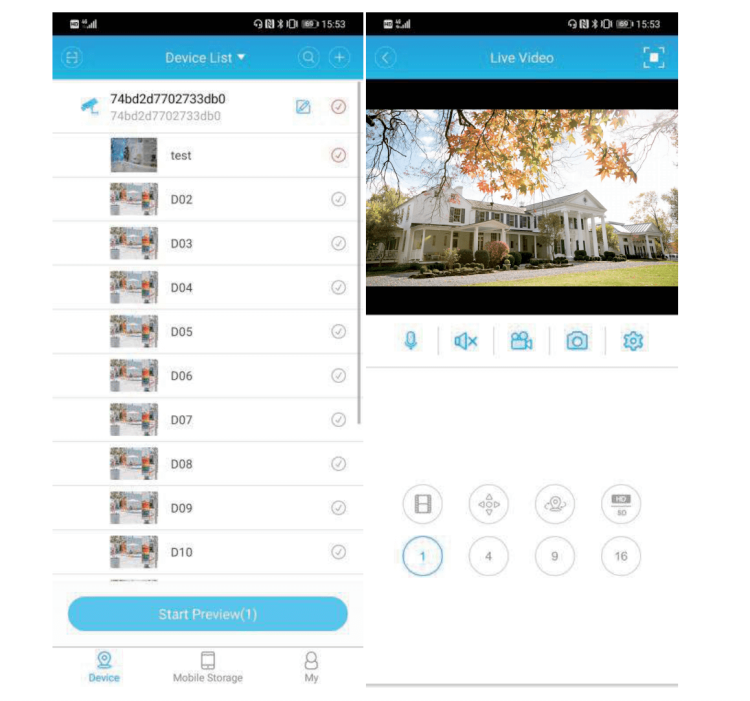
Menu
V nabídce nastavení můžeme upravit nastavení fotoaparátu přímo prostřednictvím smartphonu.
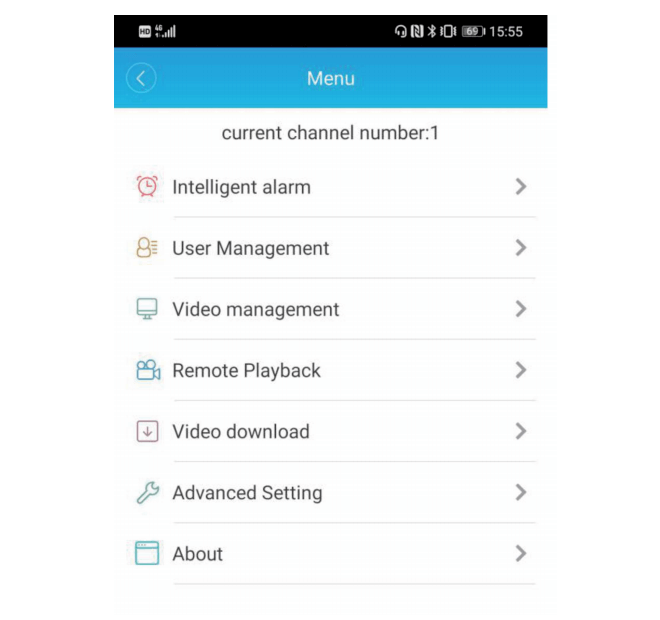
Inteligentní alarm: Zapněte nebo vypněte různé alarmy.
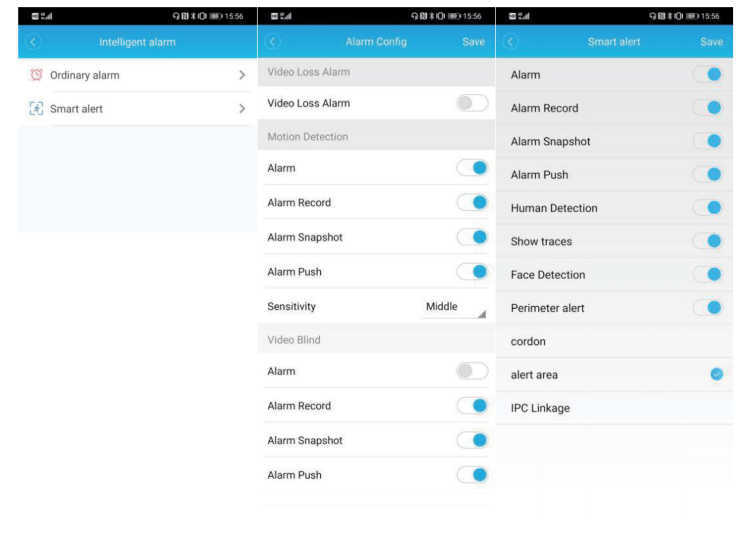
Správa užívatelů: Změňte heslo a nastavte bezpečnostní otázky.
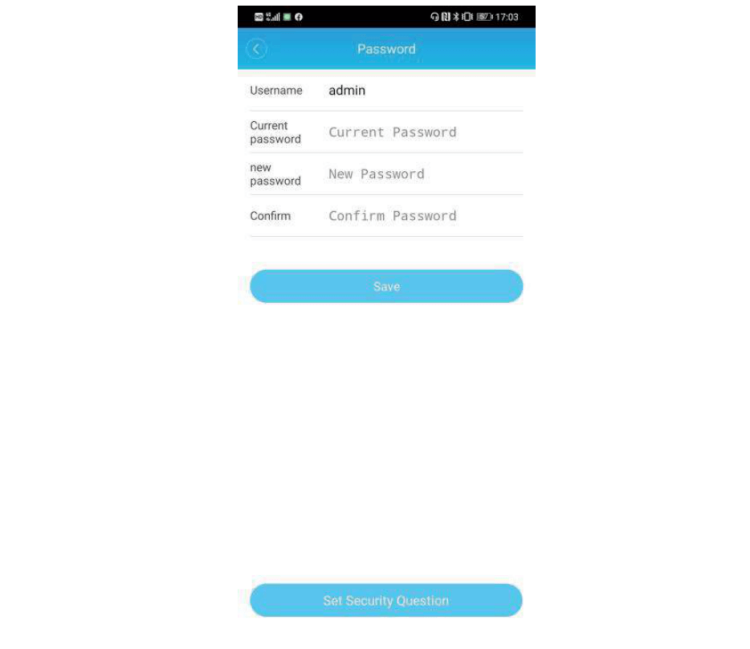
Správa užívatelů: Změňte heslo a nastavte bezpečnostní otázky.
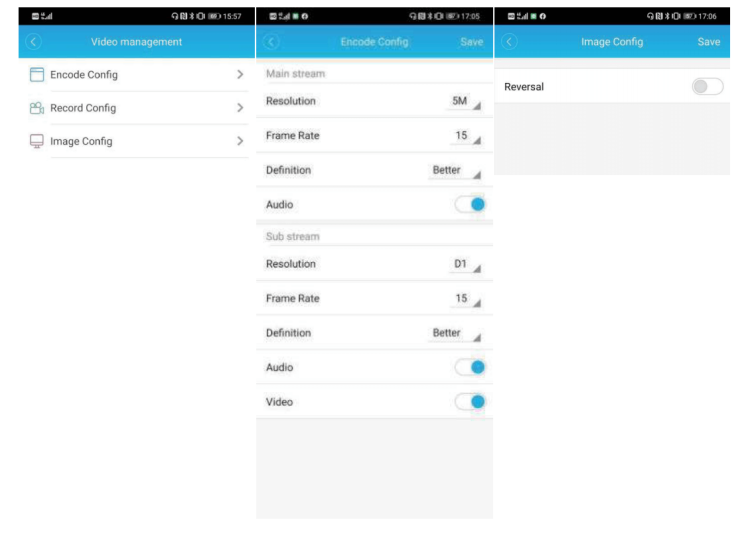
Vzdálené přehrávání: Záznamy uložené v NVR můžete prohlížet na dálku.
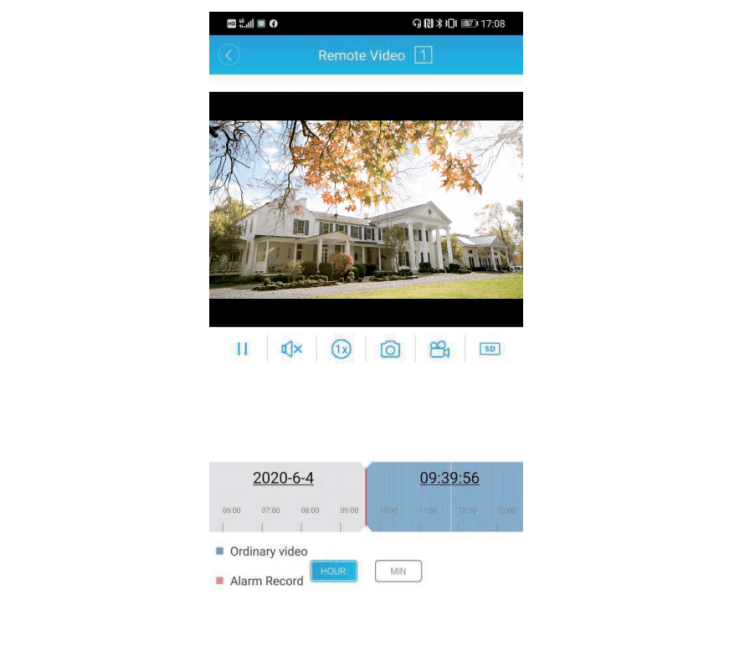
Stahování videí: stahování videí uložených v NVR do chytrého telefonu.
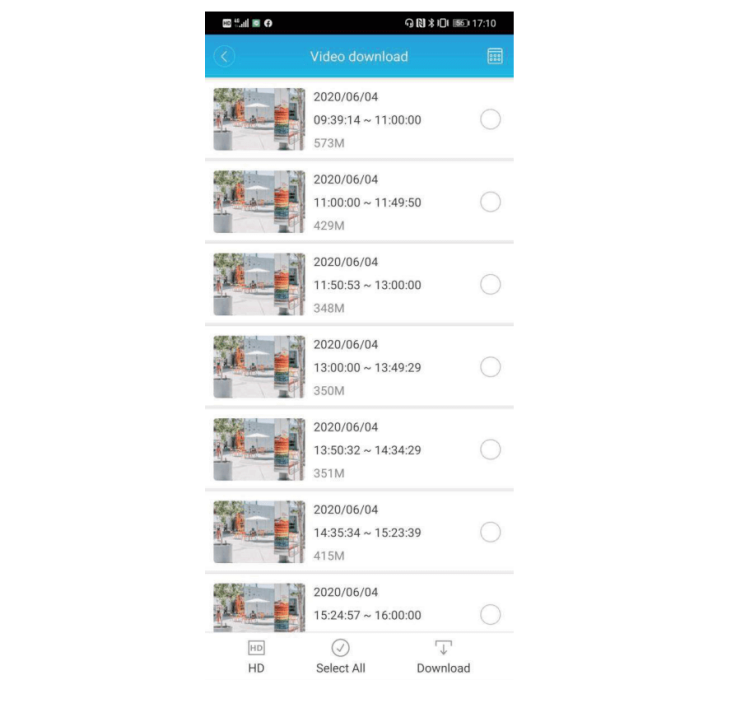
Pokročilá nastavení: Zkontrolujte a upravte nastavení pevného disku a sítě.
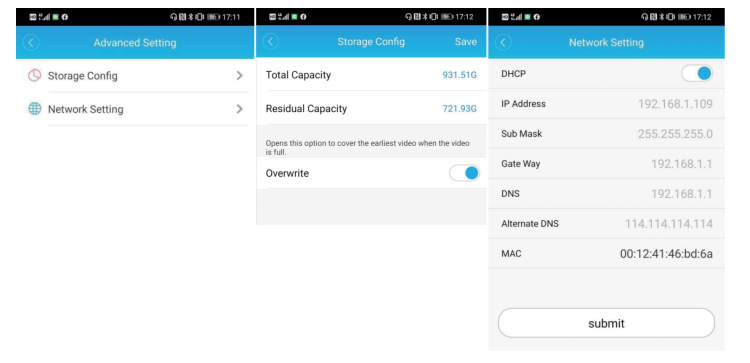
About: Další informace o produktu
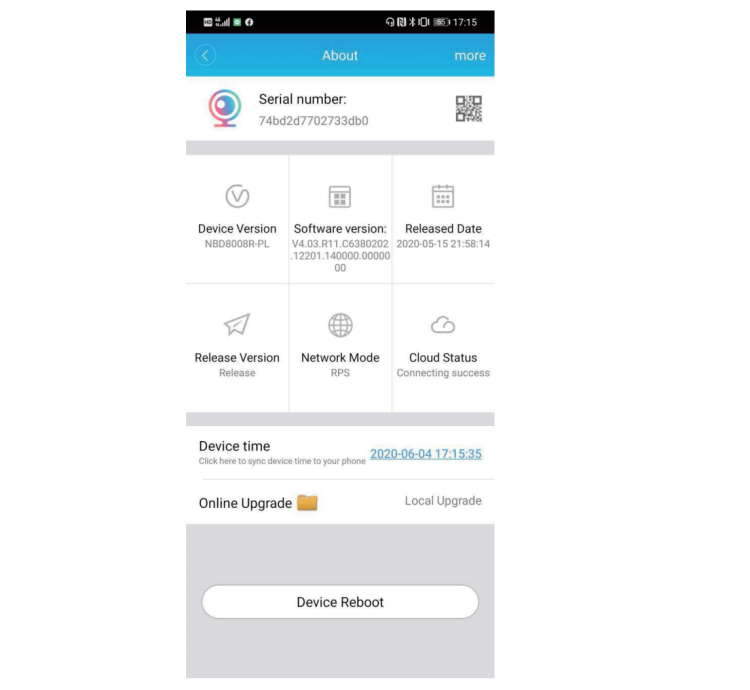
Mobilní úložiště
V této části si můžete prohlížet videa a obrázky uložené ve smartphonu.
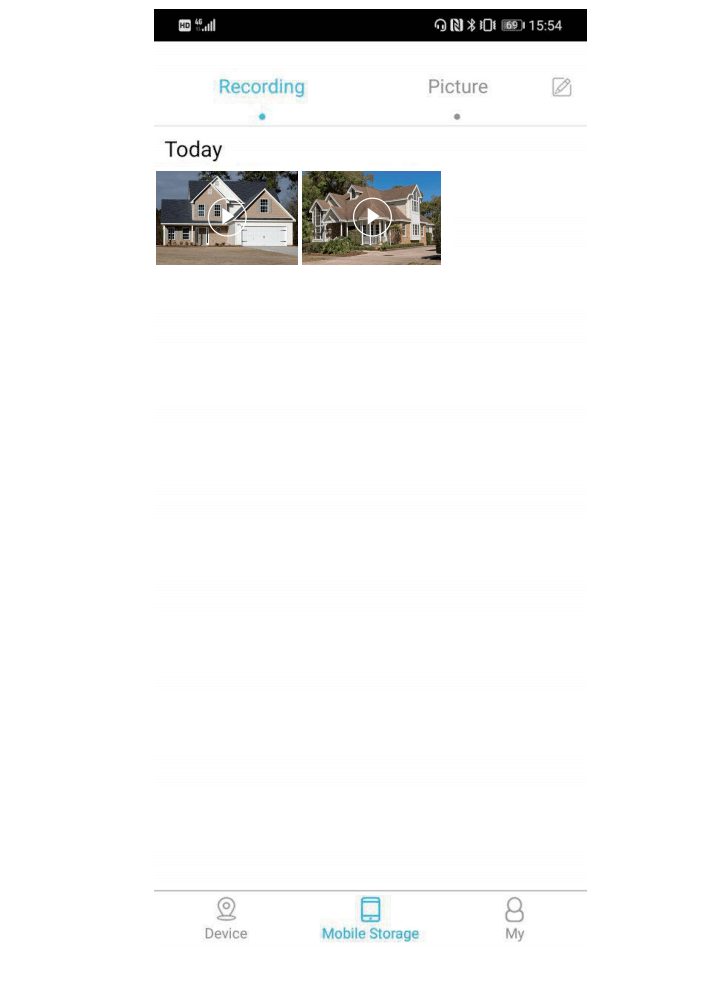
My
V této části můžeme měnit obecná nastavení aplikace, posílat zpětnou vazbu o aplikaci a další doplňující informace.