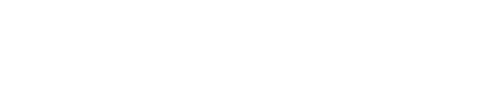This tutorial applies to XMEye digital video recorders.
Safety cautions
- Please do not place any container with liquid such as water, coffee, or beverage on the DVR.
- Please put the DVR at a ventilated space and do not block the air vents.
- For the system security, please use the original power supply provided.
- Check the power voltage in case of any damage due to the wrong voltage.
- Please obey the local security regulations and policies when installing the product.
- If the DVR starts or woks abnormally, please unplug the power adapter and carefully clean the dust on themainboard in the DVR device, then restart the DVR.
Product overview
DVR

Camera
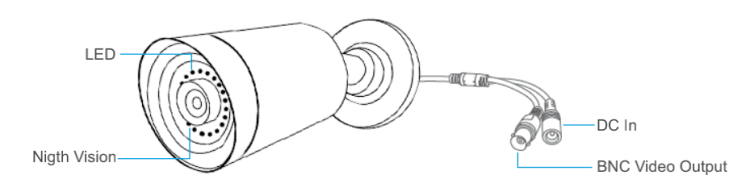
Power Cable Splitter

BNC Cable
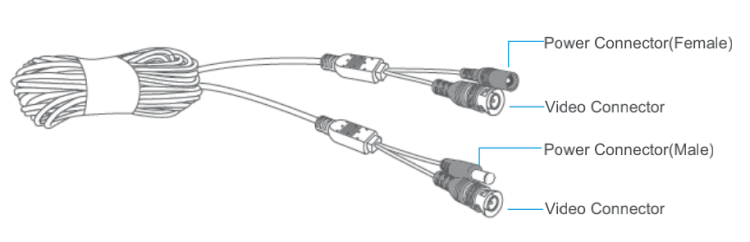
Hard Drive Installation
IMPORTANTTo record videos and play the historical videos, the installation of the Hard Disk Drive is a must.
Otherwise,you can only watch the live video.
This DVR system works with a 3.5” SATA Hard Drive.The Hard Drive should be formatted after it’s installed.×Dismiss this alert.

System Connections
IMPORTANTDo not fix the AHD camera before you can view the image on the monitor and confirm the ideal position to install it.×Dismiss this alert.
1.Plug a power adapter into the DVR and the socket to power on the DVR.
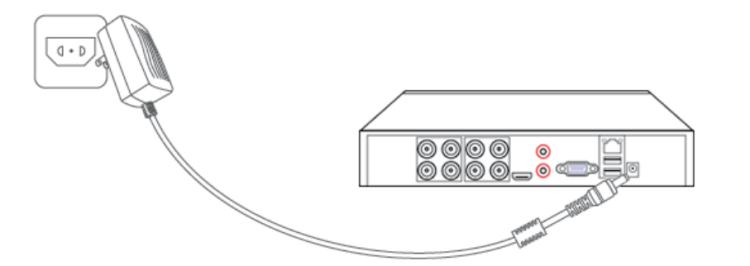
2. Connect a monitor to the HD Output or VGA Output on the DVR with an HDMI cable or VGA cable (not included).
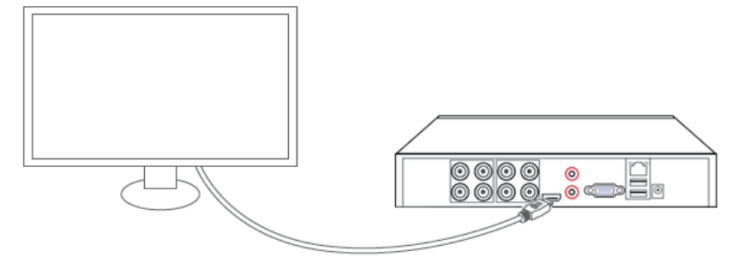
3. Connect the Ethernet Cable with the DVR and your router.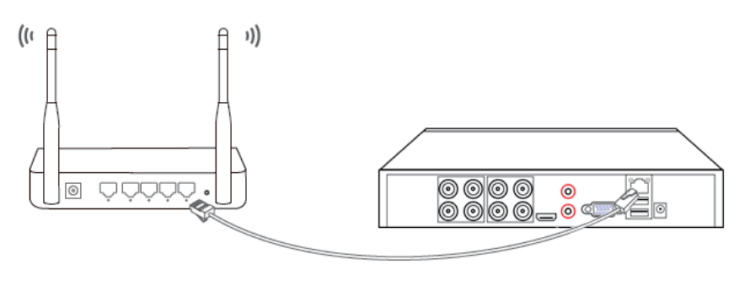
4. Connect the AHD camera with the BNC Cable.
5. Connect the Yellow Video Connector to the BNC Video Input on the DVR, and connect the Red Power Connector to the Male Connector of the Power Cable Splitter.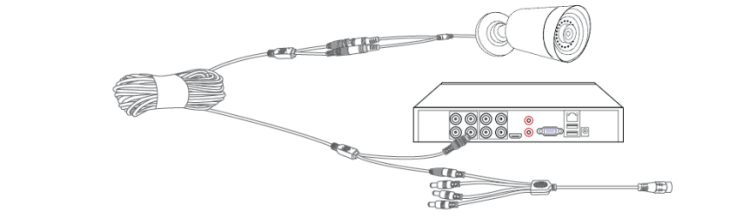
6. Connect the Female Connector of the Power Cable Splitter with another power adapter. Then plug the power adapter into the socket to power on the camera.
Operate dvr system with a monitor
Startup Wizard
After connecting the DVR and cameras to power, wait for 2-3 minutes. A Startup Wizard will start to guide you via a series of pop-up windows.
Connect the USB mouse to the DVR, then click Next until you see the window of Time-Language Configuration.
1.Select the time zone, date format, time format, language, and set the time for your DVR system.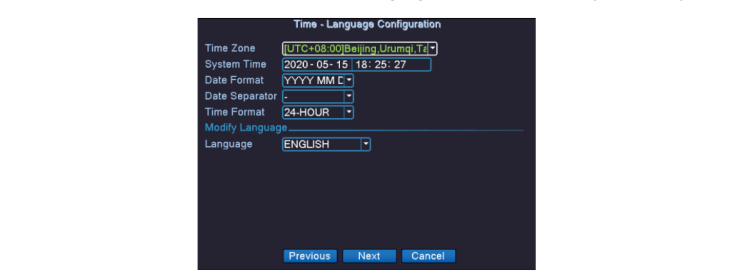
2. The default password is empty, please reset it for your DVR following the tip.
The new password should be more than 6 digits and use the combination of numbers and letters to ensure your system’s security.
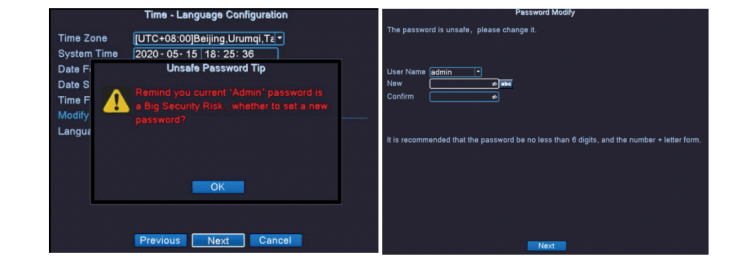
3. Select safety questions and enter the answers for resetting the password if necessary.
You can also enter your email address for getting the verification code to reset the password.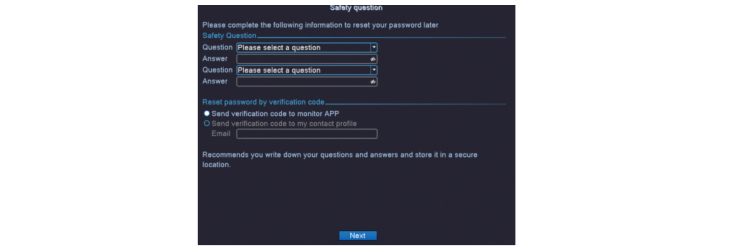
4. Check if the network connection status is normal. If not, you can configure it by clicking Network.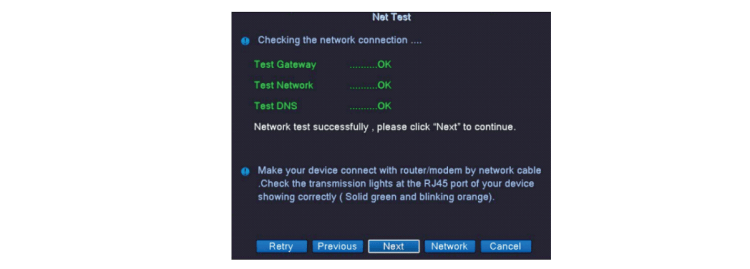
5. Scan the QR code to get the Serial Number of your DVR system and download the App named XMEye into your mobile device.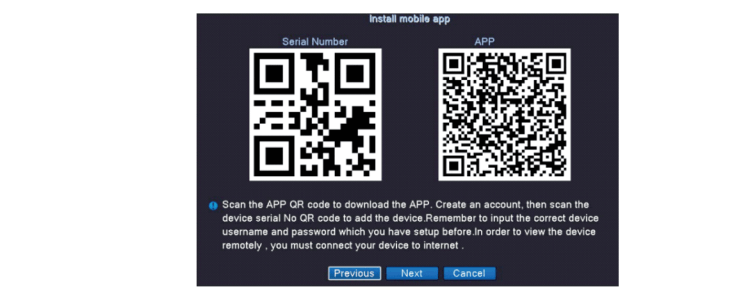
6. Before fixing the cameras, you can log in to XMEye App to check the live view to confirm the ideal position.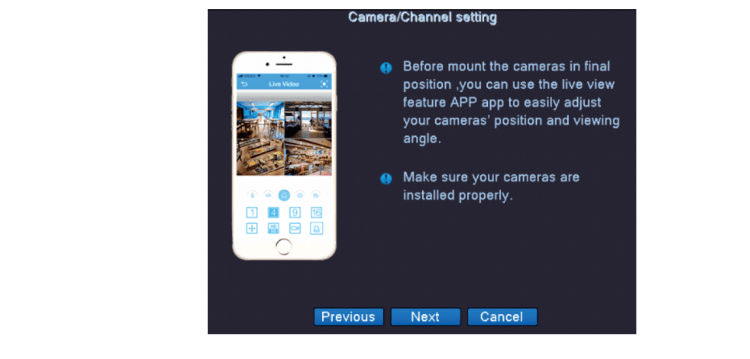
7. Detection based on human shape is enabled by default.
The DVR system will send alerts to your mobile device when there is human shape detected by the cameras.
Please refer to the section of Motion Detect the detailed setting.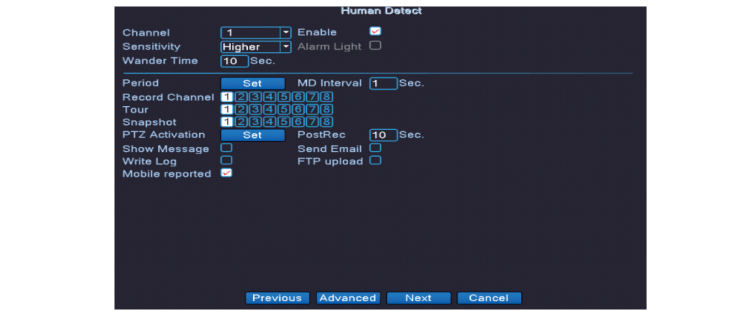
IMPORTANTClick Next and OK to exit the wizard. You can right click on the screen, then go to Main Menu > Startup Wizard to bring it up again.
If the wizard is no longer needed, just check the box before Don’t Display the Wizard again on the first interface of the Startup Wizard.×Dismiss this alert.
Live Video
You will see the live videos from the AHD cameras in split-screen mode (9 screens by default) after exiting the wizard.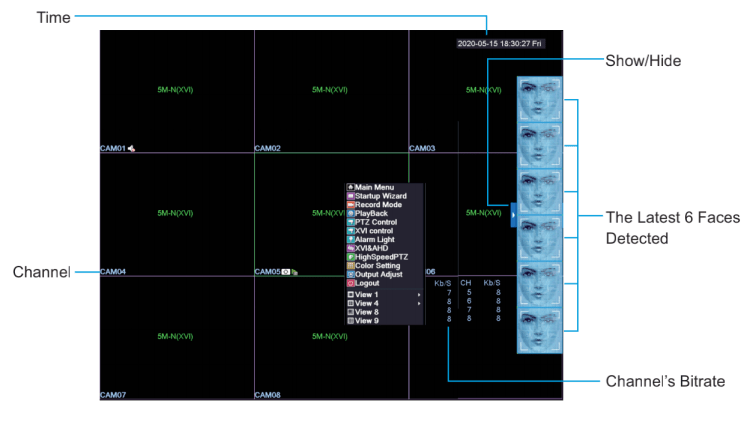
※ Move the mouse cursor to the live video of any channel, some icons may be displayed according to the setting.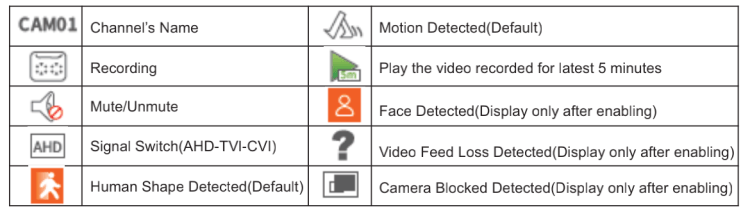
Notes:
- The icons of
 and
and  are displayed by default, while for icon
are displayed by default, while for icon  ,
,  and
and , please right click andgo to Main Menu > Alarm (see on page 15) to enable them.
, please right click andgo to Main Menu > Alarm (see on page 15) to enable them.
2. If you want to loop to display the live videos from some certain channels in full-screen mode, please go to Main Menu > System > Tour to enable this function.
3. For viewing the live video from one channel in full-screen mode, please move the mouse cursor to the desired channel, then double click. To exit full-screen mode, double click again.
Hard Drive Formatting
When you receive the system, the system has a pre installed hard disk, which does not need to be formatted,but if you have to replace another hard disk, it needs to be formatted at first ,then it can be used normally Install the Hard Drive first, then right click and go to Main Menu >Advanced > Storage to check if the type is Read/Write or the status is Normal.
If not, please click Format Storage to start formatting your Hard Disk Drive.
Video Recording
Right click on the screen, then go to Main Menu > Record > Record Conf. to set the record mode and record plan.
This DVR is set to record videos 24 hours a day by default.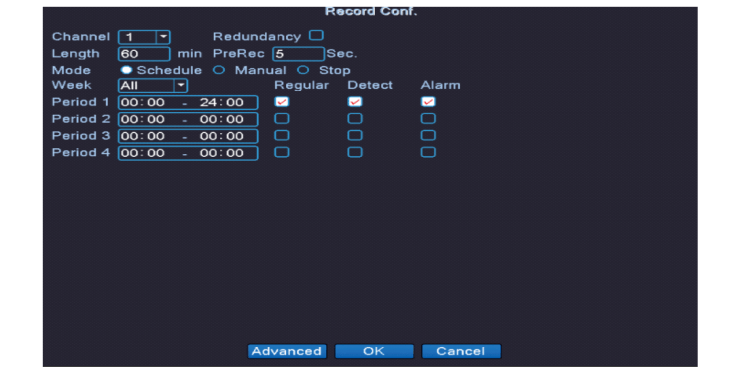
Channel:
Select the channel to set the record mode and plan. You can select a single channel or all channels.
Redundancy:
Installing 2 pieces of Hard Disk Drive is required when enabling this function, and HM245 doesn’t support it.
Length:
Set the maximum video length of each recording from 1 minute to 120 minutes. It’s 60 minutes by default.
PreRec:
The camera will start recording a video around 5s before it detects the motion or human shape.
You can reset the time from 1s to 30s, but the accuracy of the pre-recording time may be affected by the bitrate.
Mode:
Set the recording mode and the options are Schedule, Manual and Stop.
- Schedule: The camera will record videos according to your record plan.
- Manual: The camera will record standard videos 24 hours a day.
- Stop: The camera will stop recording videos.
Record Plan:
Set the recording schedules.
- Week and Period 1/2/3/4: Set the time period(s) of each day to record different types of videos.
- Regular: The system will continuously record standard videos during the time period(s) you set.
- Detect: The camera will start recording a video when it detects motion or human shape during the time period(s) you set. If you enable the alarms of Video Blind, Video Loss, and Face Detection, the camera will record the video as well.
- Alarm: An extra alarm device is required for this type of video, and HM245 doesn’t support it.
Notes:
The oldest video will be overwritten by the latest one by default when the Hard Disk Drive runs out
of space.
Video Playback
Right click on the screen, then go to Main Menu > Record > Playback to play the video recorded.
You will see the different playback modes in the pop-up window of Play Mode.
Explanation of playback modes
1.Common Playback
Select the channel(up to 4 channels at the same time), a period and a date on Blue background to
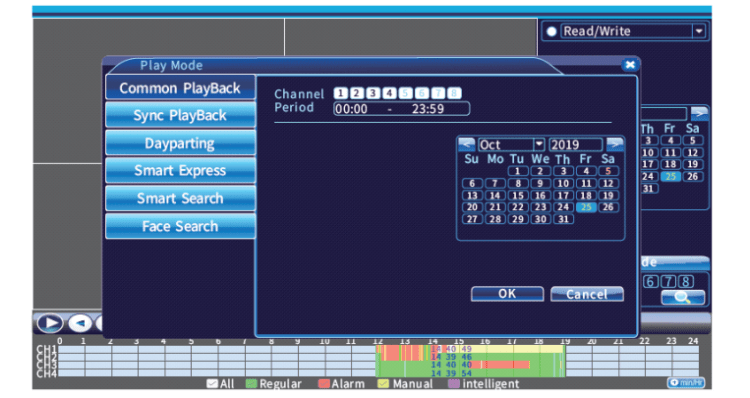
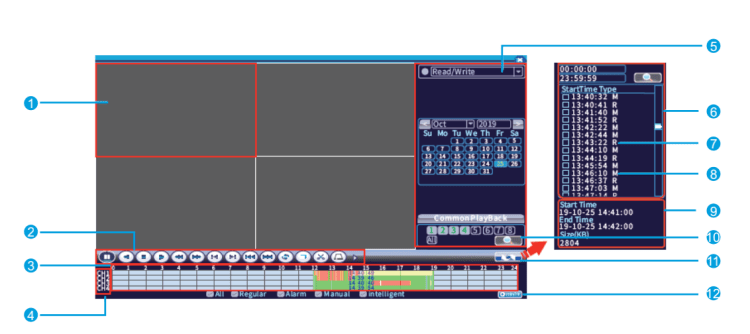
play all types of videos recorded.
1. Area for Video Playing
2. Playback Buttons
3. Timeline
4. Channel
5. Filters
6. Filtered Videos List
7. R: Standard Videos
8. M: Videos recorded when the camera detects motion or human shape.
9. Detailed Info. of the Selected Video
10. Search
11. Show/Hide Filtered Videos List
12.Timeline by Hour/Minute
TipFilters will not be available after you left click on the timeline, but you can exit this mode and re-enter to select the filter.×Dismiss this alert.
Option 1 :
Left click on the Green/Red (Green for standard videos recorded, and Red for the videos recorded whenthe camera detected motion or human shape) part of the timeline of each channel to play the historical videos.
Option 2 :
Left click on the live video of one channel, show the filtered video list, then double click on the selected video to play it.
Description of Playback Buttons
Left click on the live video of any channel, then start using the buttons to control the video playback.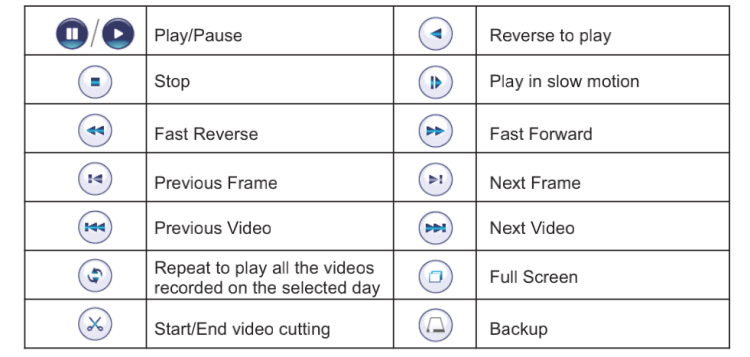
Tips:
① You can click the icon to cut a video, then click
to cut a video, then click  to back up to the external storage.
to back up to the external storage.
② Previous Frame and Next Frame work only when pausing the video.
③ The speed of Fast Reverse and Fast Forward will be displayed on the right end of Playback Buttons.
2. Sync Playback
This function aims to put the videos from different channels at the same time to compare.
Select 2 channels at least ( up to 4 channels), a period and a date on Blue background to play the historical videos simultaneously at the selected time on the same timeline.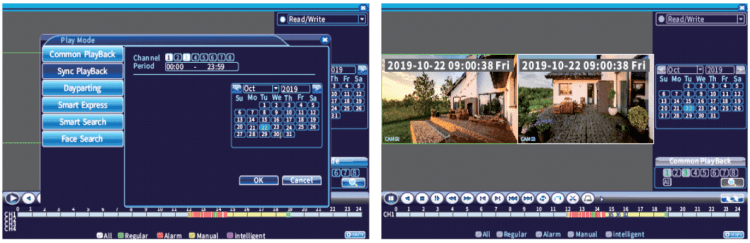
3. Dayparting
This function aims to put the videos from the same channel but at different time to compare.
Select a channel, number of split screens, and a period to play the videos recorded from this channel on different timelines.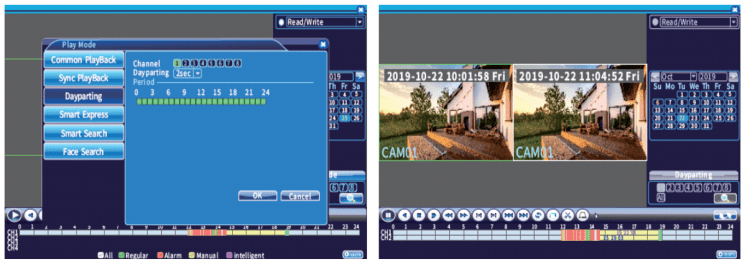
NotesYou need to press and hold the left mouse and move on the bar of Period to select time period.×Dismiss this alert.
4. Smart Express
Select one channel or all channels, then select the speed of Fast Playback, the system will play all the videos recorded with the speed you selected.
5. Smart Search
Select one channel and a time period, then check the box before Detect and select a date on Blue background to play the videos recorded when the camera detected the motion or human shape.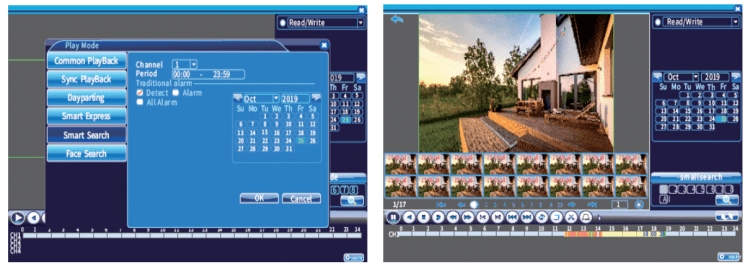
※Double click the thumbnail to play the related videos.
6. Face Search
Select one channel, a time period and a date on Blue background to play the videos recorded when the camera detected faces.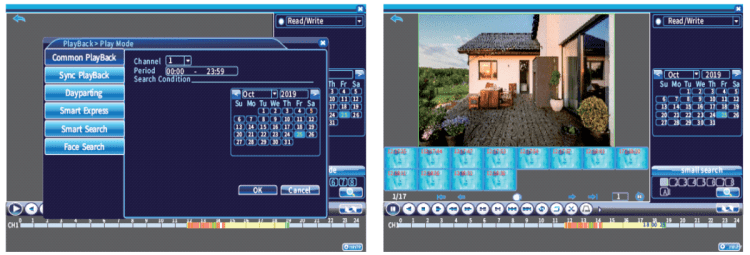
Video Backup
Step 1:
Insert the USB disk into the USB port of the DVR system. Right click on the screen, then go to Main Menu >Record > Backup to start.
Step 2:
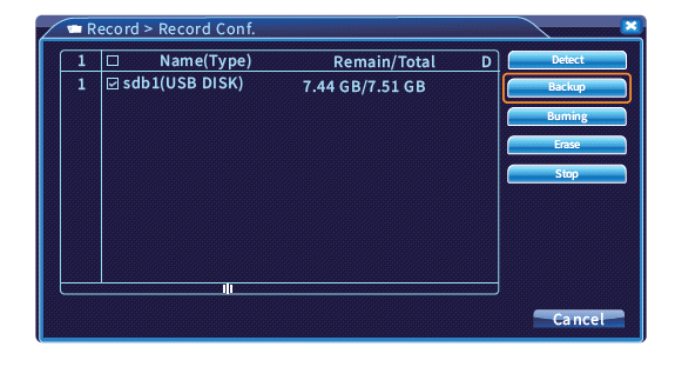
Select your USB disk, then click Backup to bring up a pop-up window.
Step 3:
Select Channel, Start Time and End Time, then click Add to display all the filtered videos.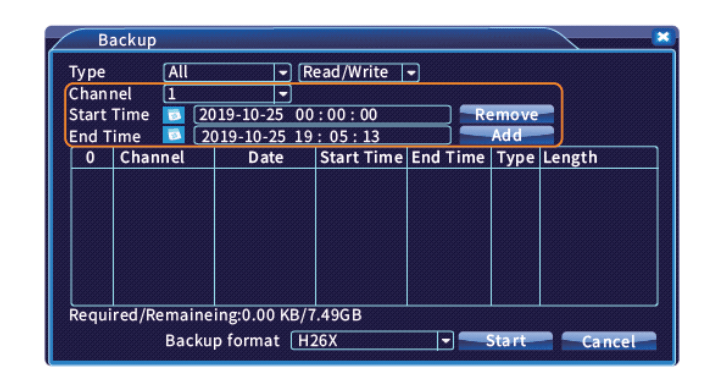
Step 4:
Check the box to select the video files and Backup format, then click Start to back up the videos.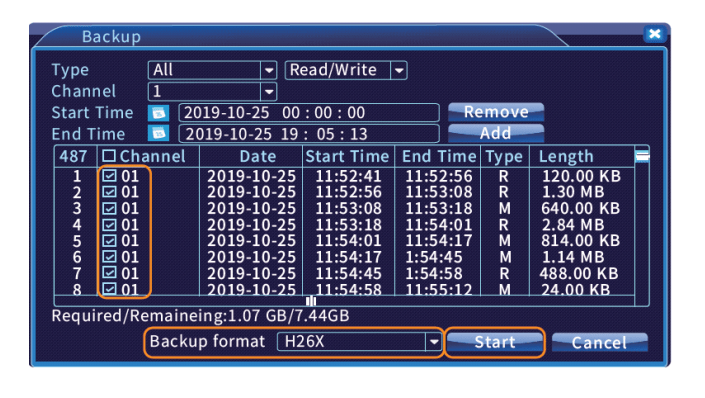
Tips:
① The format of the USB Drive should be FAT 32.
② An alternative solution to back up the videos is listed below.
- Go to the interface of video playback and click
 to show the filtered video list.
to show the filtered video list. - Check the box to select the videos.
- Click
 to start backing up. The next steps are the same as the first solution mentioned above.
to start backing up. The next steps are the same as the first solution mentioned above.
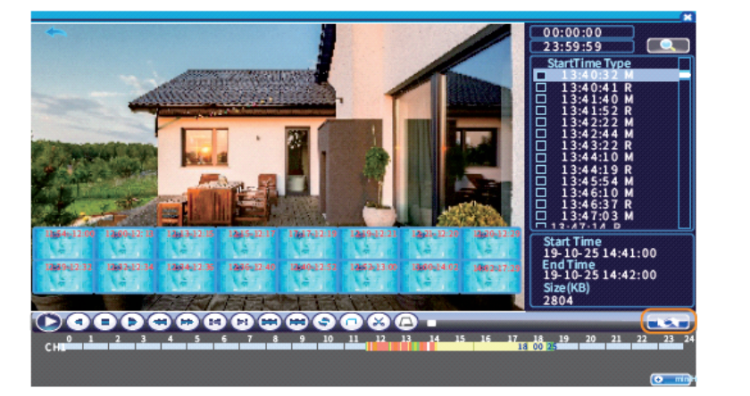
Snapshot Setup
The system will capture the snapshots 24 hours a day when the camera detects motion or human shape.
Go to Main Menu > system> SnapShot Conf. to reset the time interval of capturing a snapshot, and set up the schedules when the camera will capture a snapshot as well.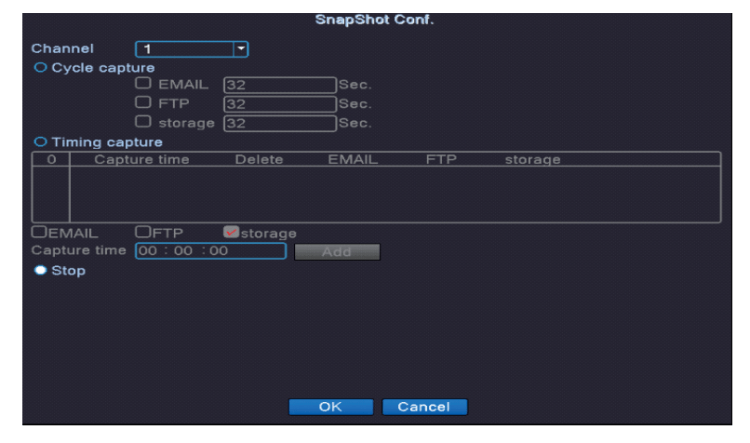
Alarm
IMPORTANT:
The alarms of Motion Detect and Human Detect are enabled by default. If you need to record videos whenthe camera detects the face or gets blocked as well, please enable Face Detection and Video Blind.
Please go to Main Menu > Alarm to set the alarm you need.
Motion Detect
The camera will start to record videos when it detects motion.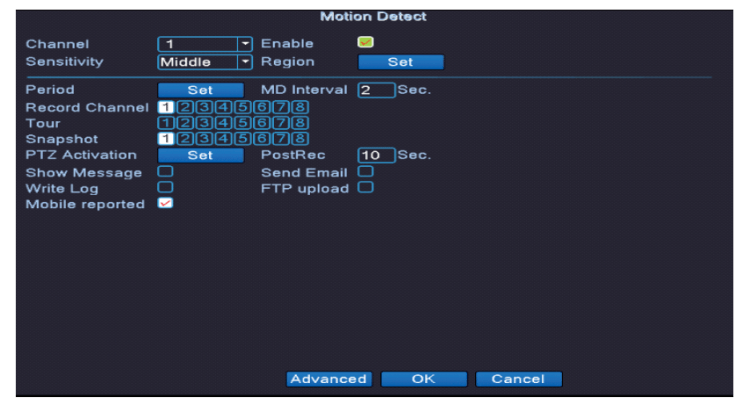
Channel:
Select the channel you’d like to enable motion detection.
Enable:
Check the box to enable motion detection.
Sensitivity:
If you select higher sensitivity, the camera will be more easily to be triggered to start recording videos. It’s advised to select Middle to balance the accuracy and effectiveness of the alarm, thus reducing the false alarms.
Region:
Click Set, then press and hold the left mouse to drag and select the area for detecting. The pink area indicates the selected area.
Period:
Set up to 4 time periods for each day to send the alerts when the camera detects motion.
MD Interval:
Set the time interval of two alerts. It aims to decrease the frequency of the alerts caused by the same moving object.
Record Channel:
The selected channel(s) will start recording when the current channel detects motion.
Tour:
The display will loop to display the live video from the selected channel(s) in full-screen mode when the current channel detects motion. You can go to Main Menu > System > Tour to set the time interval to show the live video in full-screen mode.
Snapshot:
The selected channel(s) will capture a picture when the current channel detects motion.
PTZ Activation:
The cameras don’t support this function.
PostRec:
The camera will remain to record the video around 10s after the motion or human shape detection ends. You can reset the time from 10s to 300s.
Show Message:
After enabling this function, the display will pop up a window to show the Alarm Status for all kinds of alarms when the cameras detect motion, human shape, or more.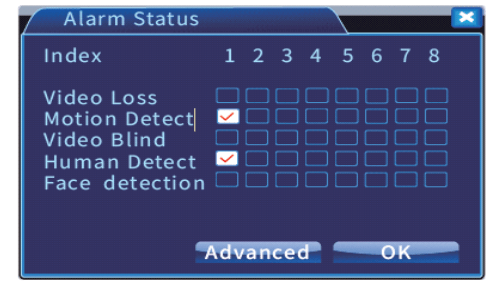
Send Email:
Before enabling this function, please go to Main Menu > System > NetService, then double click on EMAIL option to set up your email address to receive the alerts.
Write Log:
The logs of the alerts will be written into the system once you enable this function. You can go to Main Menu > Info > Log to check the detailed log information.
FTP upload:
The system will send the videos recorded or snapshots captured to the FTP server you set when the camera detects motion. Please go to Main Menu > System > NetService, then double click on FTP option to set up your FTP server.
Mobile reported:
The system will send alerts to your mobile device when the camera detects motion. Please install the App and add the DVR to the App following the section of OPERATE DVR SYSTEM ON MOBILE DEVICE on page 18.
Up-to-Coaxial Control
Right click on the main menu and select XVI control to start setting up your camera.
※If the live video from the camera is mirrored or flipped, you can check the box before Mirroring or Overturn to fix it.
※If you set something wrong, please click Restore to get back to default settings.
NotesFor the setting of alarms like Video Blind, Video Loss, Human Detect and Face detection, please refer to the settings of Motion Detect. If prompting Video Loss, the DVR will not record videos, but only to send alarms.