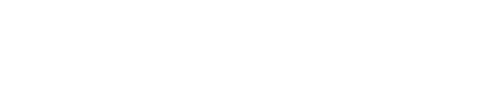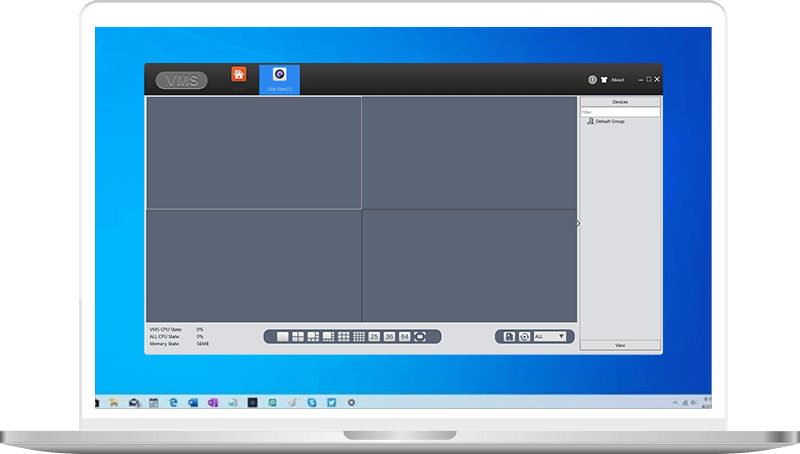 | Software VMS na sledování kamer WINDOWS MAC OS |
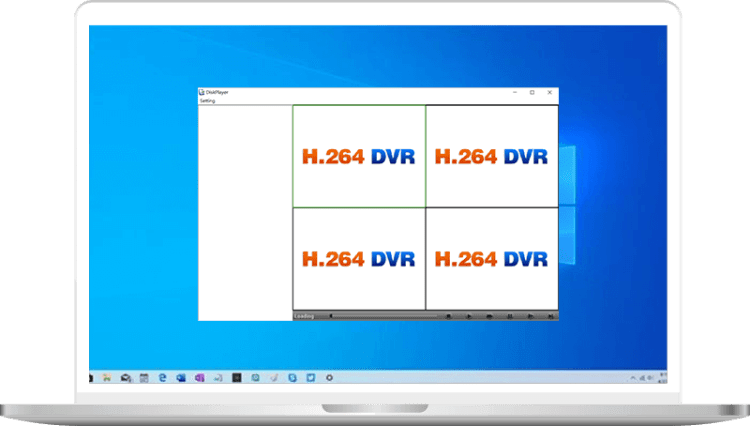 | Software Diskplayer na přehrávání stáhnutých záznamů z kamer STIAHNUŤ |
DÔLEŽITÉ:
Vypněte antivirovou ochranu a brány firewall v časti Zabezpečení systému Windows.
Ujistěte se, že je systém DVR připojený k Vašemu směrovači pomocí ethernetového kabelu. Stav síťového připojení můžete zkontrolovat pomocí Průvodce spuštěním.
Přidejte systém DVR ke klientovi
Možnost 1: Automaticky přidejte systém DVR
Ujistěte se, že systém DVR a Váš počítač jsou připojené ke stejnému směrovači.
Krok 1:
Přihlaste se do klienta s předvoleným uživatelským jménem (admin) a heslem (admin).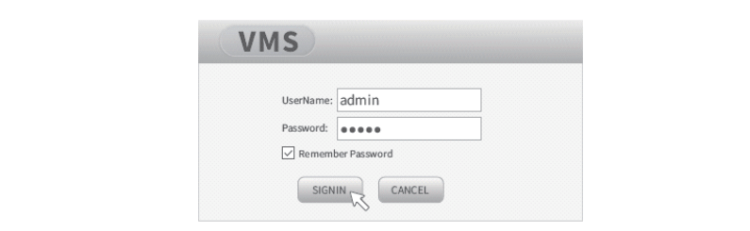
Krok 2:
Kliknutím na tlačítko OK automaticky přidáte systém DVR.

Krok 3:
Klepněte na ANO ve vyskakovacím okně „Táto operace může změnit IP adresu zařízení, chcete přesto pokračovat?“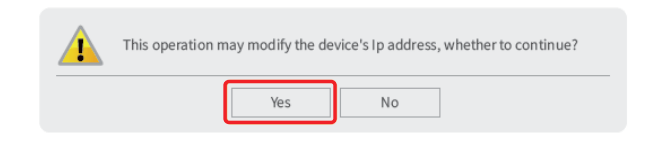
Krok 4:
DVR, které jste přidali, se po 10 vteřinách vyhledávání zobrazí v rozhraní Správce zařízení.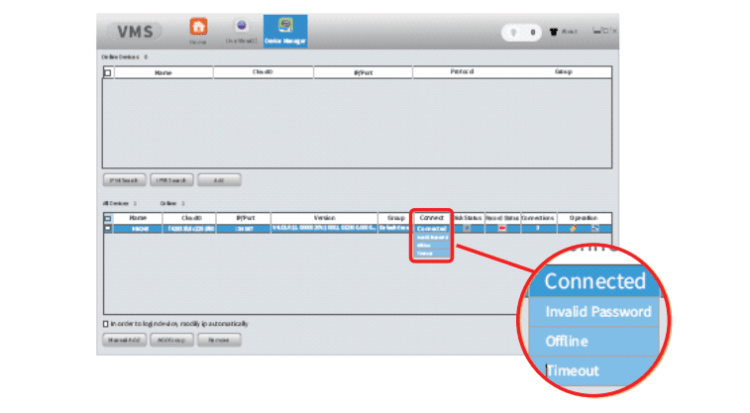
Nesprávné heslo:
VMS klient nemůže automaticky načíst heslo systému DVR, musíte ho upravit kliknutím na :
Připojeno:
Systém DVR je připravený na použití.
Offline:
Zkontrolujte, zda jsou systém DVR a počítač připojené ke stejnému směrovači.
Čas vypršel:
Síť může být odpojená, klikněte prosím na ![]() aktualizovat.
aktualizovat.
Možnost 2: Přidejte systém DVR manuálně
Krok 1:
Klikněte na položku Manuálně přidat v levém dolním rohu rozhraní Správce zařízení.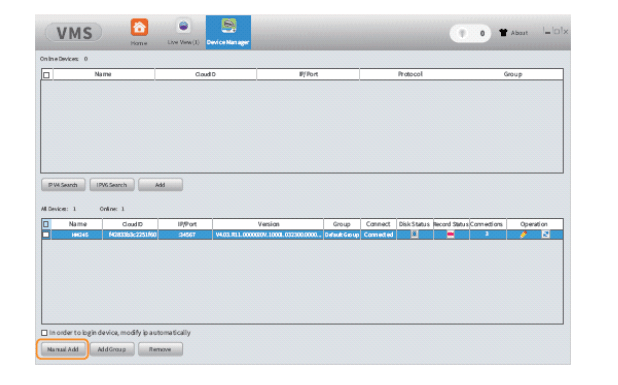
Krok 2:
Změňte typ přihlášení z IP na CloudID a zadejte požadované informace do rozhraní Přidat zařízení.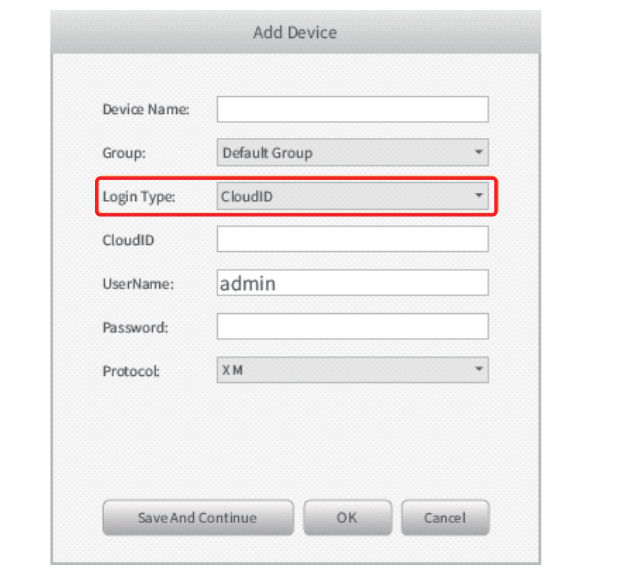
Název zařízení:
Nastavte název pro DVR.
CLOUD ID:
Též se nazývá sériové číslo. Můžete ho získat z Průvodce spuštěním anebo výběrem položky Systém > Verze .
heslo:
Zadajte heslo, ktoré ste nastavili pre systém DVR.
Video živě
Kliknutím na položku Domov > Živé zobrazení zobrazíte živá videa ze všech kanálů.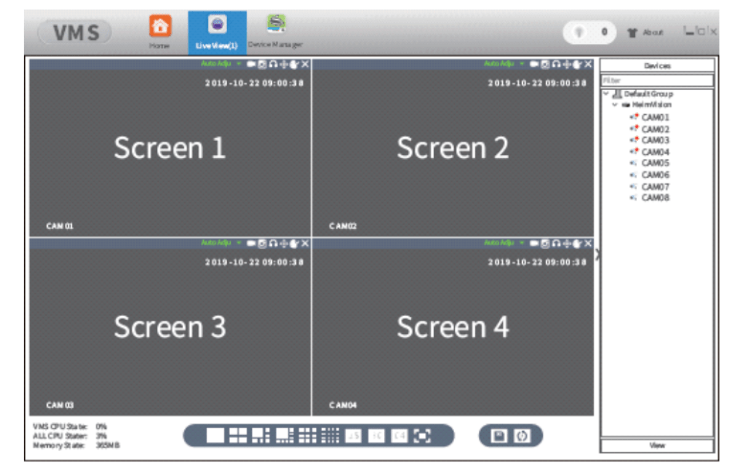
- Kliknutím vyberete obrazovku (vybraná bude označená bílým okrajem), potom dvojitým kliknutím vyberete jeden kanál ze seznamu Hiseeu , na vybrané obrazovce se zobrazí živé video z kanálu.
- Například vyberete Screen 1 a CAM02 , živé video z CAM02 se zobrazí na obrazovce 1 .
- Dvojitým kliknutím na jednu obrazovku zobrazíte kanál v režimu celé obrazovky, opětovným dvojitým kliknutím režim celé obrazovky ukončíte.
Nahrávání videa
Můžete přejít na Domov > Prodejna> Nastavení nahrávání a nastavit disk, na který se bude video ukládat pro klienta VMS .
Přejděte na Domov > ADVANCE > Plán nahrávání a nastavte podrobný plán nahrávání.
Poznámky:
- Pro ukládání videí na Disk Vašeho PC se musíte vždy přihlásit do VMS Client .
- Zvolte D :/ pro uložení videí v případě nedostatku místa na disku a abnormální situace Vašeho PC.
- Disk PC není určený na sledování a dlouhodobé nahrávání může způsobit poškození disku.
- Pokud je použití klienta VMS na nahrávání videí nevyhnutelná, doporučuje se použít na sledování vyhrazený server a pevný disk.
Přehrávání videa
Kliknutím na položku Domov > Přehrávání zkontrolujte všechny nahraná videa.
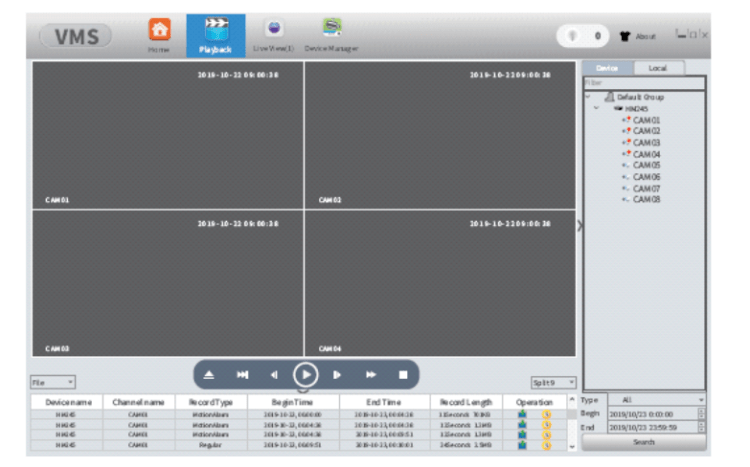
Zaškrtněte políčko před kanály, které upřednostňujete, vyberte Typ videa, vyberte čas začátku a konce a potom kliknutím na tlačítko Hledat zobrazíte seznam filtrovaných videí.
Dvojitým kliknutím na vybrané video soubory přehrajete video anebo vyberte jeden video soubor a potom klikněte![]() tlačítko pro přehrávání videa.
tlačítko pro přehrávání videa.
Stahování videa (záloha)
Zůstaňte na rozhraní přehrávání videa a klikněte na tlačítko![]() pro stáhnutí vybraného videa, přičemž klikněte
pro stáhnutí vybraného videa, přičemž klikněte![]() na stáhnutí fragmentu videa podle časového období v tomto video souboru. Stáhnutý soubor se uloží do předvolené cesty v počítači.
na stáhnutí fragmentu videa podle časového období v tomto video souboru. Stáhnutý soubor se uloží do předvolené cesty v počítači.
Ak chcete upraviť cestu , prejdite na Domov > NASTAVENIA > Konfigurácia systému.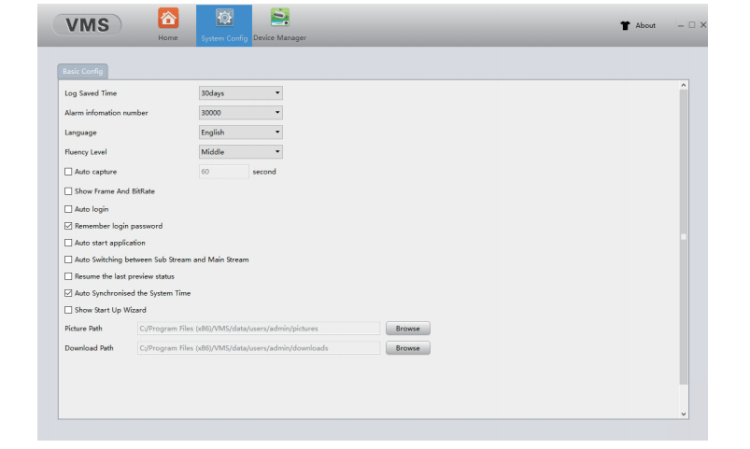
Formát souboru, který jste Stáhl/a, je H264 a soubor je šifrovaný. Dá se přehrát pouze v exkluzivním přehrávači médií.