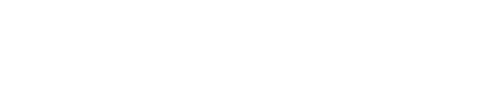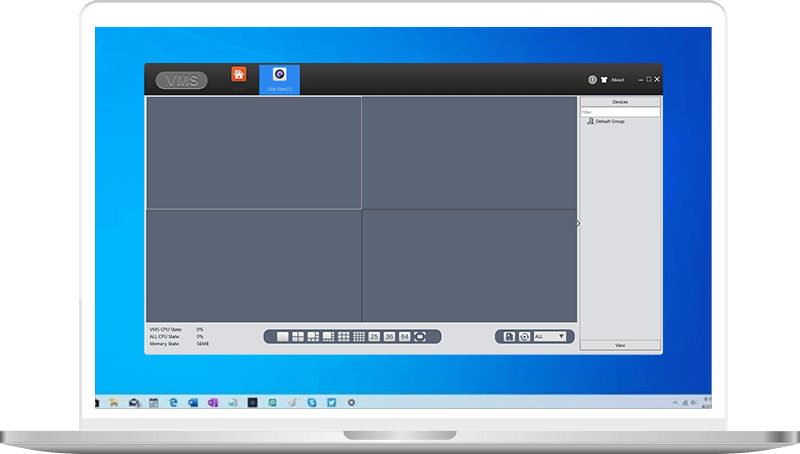 | Softvér VMS na sledovanie kamier WINDOWS MAC OS |
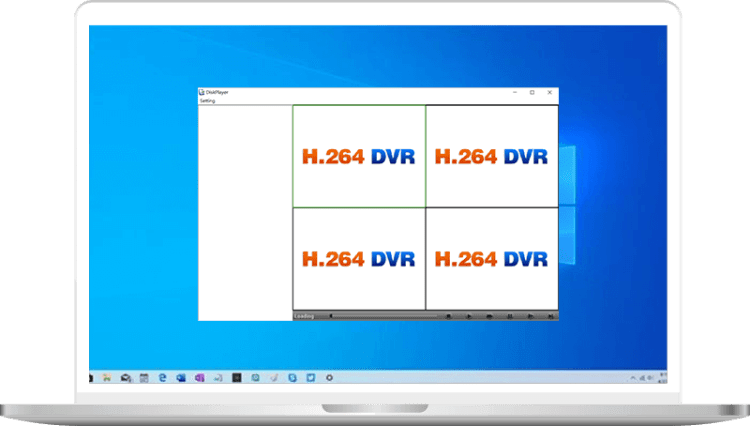 | Softvér Diskplayerna prehrávanie stiahnutých záznamov z kamier STIAHNUŤ |
DÔLEŽITÉ:
Vypnite antivírusovú ochranu a brány firewall v časti Zabezpečenie systému Windows.
Uistite sa, že je systém DVR pripojený k vášmu smerovaču pomocou ethernetového kábla. Stav sieťového pripojenia môžete skontrolovať pomocou Sprievodcu spustením .
Pridajte systém DVR ku klientovi
Možnosť 1: Automaticky pridajte systém DVR
Uistite sa, že systém DVR a váš počítač sú pripojené k rovnakému smerovaču.
Krok 1:
Prihláste sa do klienta s predvoleným užívateľským menom (admin) a heslom (admin).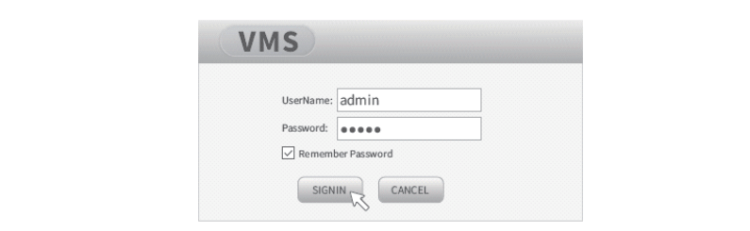
Krok 2:
Kliknutím na tlačidlo OK automaticky pridáte systém DVR.

Krok 3:
Klepnite na ÁNO vo vyskakovacom okne „Táto operácia môže zmeniť IP adresu zariadenia, či chcete pokračovať?“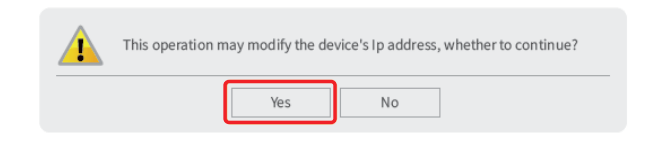
Krok 4:
DVR, ktoré ste pridali, sa po 10 sekundách vyhľadávania zobrazí v rozhraní Správcu zariadení .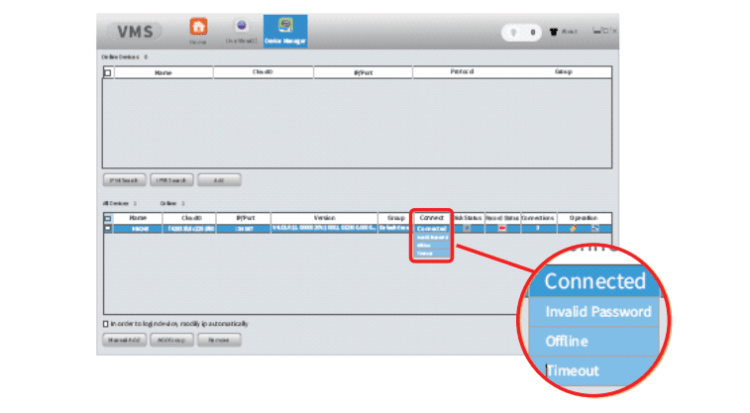
Nesprávne heslo:
VMS klient nemôže automaticky načítať heslo systému DVR, musíte ho upraviť kliknutím na .
Pripojené:
Systém DVR je pripravený na použitie.
Offline:
Skontrolujte, či sú systém DVR a počítač pripojené k rovnakému smerovaču.
Čas vypršal:
Sieť môže byť odpojená, kliknite prosím![]() osviežiť sa.
osviežiť sa.
Možnosť 2: Pridajte systém DVR manuálne
Krok 1:
Kliknite na položku Manuálne pridať v ľavom dolnom rohu rozhrania Správcu zariadení.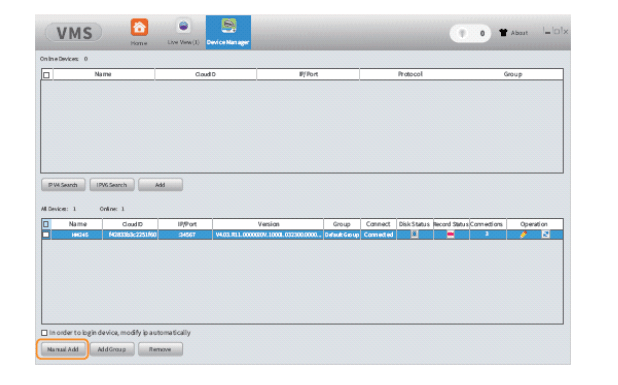
Krok 2:
Zmeňte typ prihlásenia z IP na CloudID a zadajte požadované informácie do rozhrania Pridať zariadenie .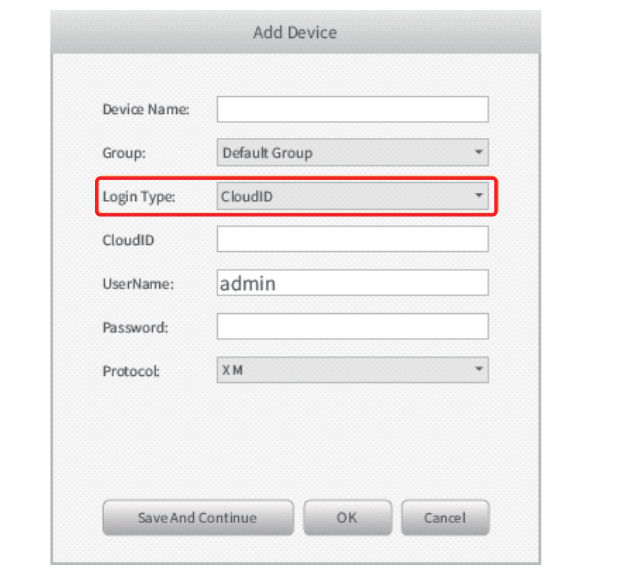
Názov zariadenia:
Nastavte názov pre DVR.
CLOUD ID:
Tiež sa nazýva sériové číslo. Môžete ho získať zo Sprievodcu spustením alebo výberom položky Systém > Verzia .
heslo:
Zadajte heslo, ktoré ste nastavili pre systém DVR.
Živé video
Kliknutím na položku Domov > Živé zobrazenie zobrazíte živé videá zo všetkých kanálov.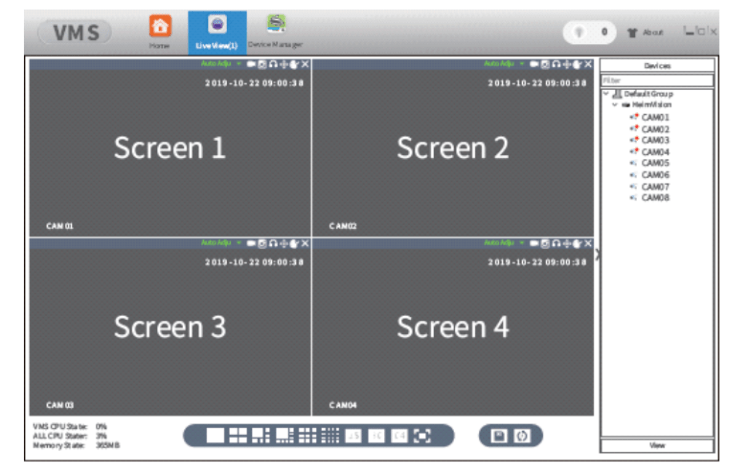
- Kliknutím vyberte obrazovku (vybraná bude označená bielym okrajom), potom dvojitým kliknutím vyberte jeden kanál zo zoznamu Hiseeu , na vybranej obrazovke sa zobrazí živé video z kanála.
- Napríklad vyberte Screen 1 a CAM02 , živé video z CAM02 sa zobrazí na obrazovke 1 .
- Dvojitým kliknutím na jednu obrazovku zobrazíte kanál v režime celej obrazovky, opätovným dvojitým kliknutím režim celej obrazovky ukončíte.
Nahrávanie videa
Môžete prejsť na Domov > PREVÁDZKA > Nastavenia nahrávania a nastaviť disk, na ktorý sa bude video ukladať pre klienta VMS .
Prejdite na Domov > ADVANCE > Plán nahrávania a nastavte podrobný plán nahrávania.
Poznámky:
- Pre ukladanie videí na Disk vášho PC sa musíte vždy prihlásiť do VMS Client .
- Zvoľte D :/ pre uloženie videí v prípade nedostatku miesta na disku a abnormálnej situácie vášho PC.
- Disk PC nie je určený na sledovanie a dlhodobé nahrávanie môže spôsobiť poškodenie disku.
- Ak je použitie klienta VMS na nahrávanie videí nevyhnutné, odporúča sa použiť na sledovanie vyhradený server a pevný disk.
Prehrávanie videa
Kliknutím na položku Domov > Prehrávanie skontrolujte všetky nahrané videá.
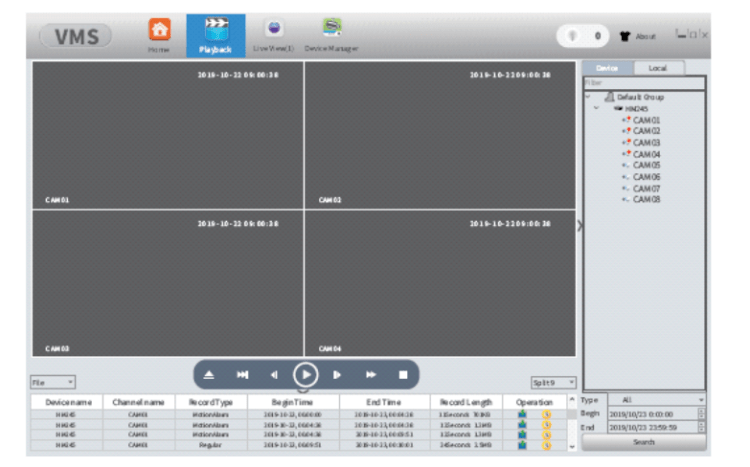
Začiarknite políčko pred kanálmi, ktoré uprednostňujete, vyberte Typ videa, vyberte čas začiatku a konca a potom kliknutím na tlačidlo Hľadať zobrazíte zoznam filtrovaných videí.
Dvojitým kliknutím na vybrané video súbory prehráte video alebo vyberte jeden video súbor a potom kliknite![]() tlačidlo pre prehrávanie videa.
tlačidlo pre prehrávanie videa.
Sťahovanie videa (záloha)
Zostaňte na rozhraní prehrávania videa a kliknite na tlačidlo![]() pre stiahnutie vybraného videa, pričom kliknite
pre stiahnutie vybraného videa, pričom kliknite![]() na stiahnutie fragmentu videa podľa časového obdobia v tomto video súbore. Stiahnutý súbor sa uloží do predvolenej cesty v počítači.
na stiahnutie fragmentu videa podľa časového obdobia v tomto video súbore. Stiahnutý súbor sa uloží do predvolenej cesty v počítači.
Ak chcete upraviť cestu , prejdite na Domov > NASTAVENIA > Konfigurácia systému.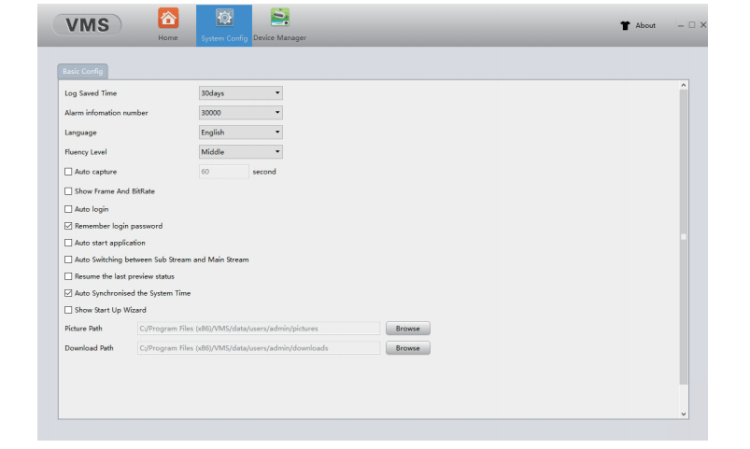
Formát súboru, ktorý ste stiahli, je H264 a súbor je šifrovaný. Dá sa prehrať iba v exkluzívnom prehrávači médií.